Как да свържа лаптоп (компютър) към интернет чрез Wi-Fi? Проблеми при свързване с Wi-Fi
В тази статия ще разгледаме по-отблизо процеса на свързване на лаптоп или компютър с Windows 7 към интернет чрез Wi-Fi. Мисля, че статията ще бъде полезна за мнозина, тъй като за първи път се свързвате с Wi-Fi, винаги има много въпроси. Като правило те са свързани с инсталиране на необходимите драйвери, активиране на безжичен адаптер на лаптоп и др. Повече за това по-късно.
Лаптопът като цяло е страхотно нещо. Наистина не разбирам хората, които купуват настолни компютри сега. С изключение на сериозни игри. Е, разбирате ли, много по-удобно е с лаптоп. Ако искате голям екран, можете да го свържете към монитор или телевизор. Тихо е и можете да го вземете със себе си, ако е необходимо. И все пак, всички съвременни (и не толкова) лаптопи имат вграден Wi-Fi модул. Приемник, който ви позволява да свържете вашия лаптоп към интернет чрез безжична Wi-Fi мрежа. В случай на настолен компютър, ще трябва да закупите USB (или PCI) Wi-Fi приемник.
Всичко, от което се нуждаете, е да закупите и инсталирате Wi-Fi рутер (ако все още нямате такъв), той ще разпространи Wi-Fi, към който свързвате вашия лаптоп. Можете да свържете компютъра си с безплатна Wi-Fi мрежа в кафенета, магазини и т.н. Или към необезопасената мрежа на вашия съсед 🙂 Това е много по-удобно от полагането на мрежов кабел. Въпреки че това е нормално за обикновен стационарен компютър, не е същото за лаптоп. И не е удобно да се движите през къщата през цялото време с тази жица.
Не е трудно да свържете лаптоп към интернет, но при условие, че е инсталиран Wi-Fi драйверът. Много хора имат много проблеми заради шофьора. Ако просто не сте инсталирали драйвера на вашия Wi-Fi приемник или вие сами сте инсталирали Windows и не сте го инсталирали, тогава няма да можете да се свържете с Wi-Fi. Но може би вече имате всичко инсталирано и конфигурирано, затова първо нека разгледаме процеса на нормална връзка с безжична мрежа. Ако не научите, няма да има безжична връзка и т.н., след това прочетете статията до края, ще разгледаме възможни проблеми.
Свързваме лаптопа с Wi-Fi
Нека първо разгледаме процеса на свързване без никакви настройки и проверки там. Защо да усложняваме нещата, може би вече сте настроили всичко. Ако всичко е наред, вашият лаптоп вижда безжична мрежа и е готов за свързване, тогава иконата за интернет връзка в лентата за известия ще изглежда така:
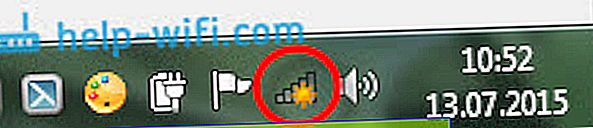
Състоянието на връзката, което изглежда като ниво на мрежата със звездичка (както е на снимката по-горе), показва, че лаптопът вижда наличните мрежи и е готов да се свърже с тях. Кликнете върху тази икона, след това изберете Wi-Fi мрежата, към която трябва да се свържем, и щракнете върху бутона Свързване . В Windows 10 процесът на свързване с Wi-Fi е малко по-различен. Ако е необходимо, подробни инструкции са тук.
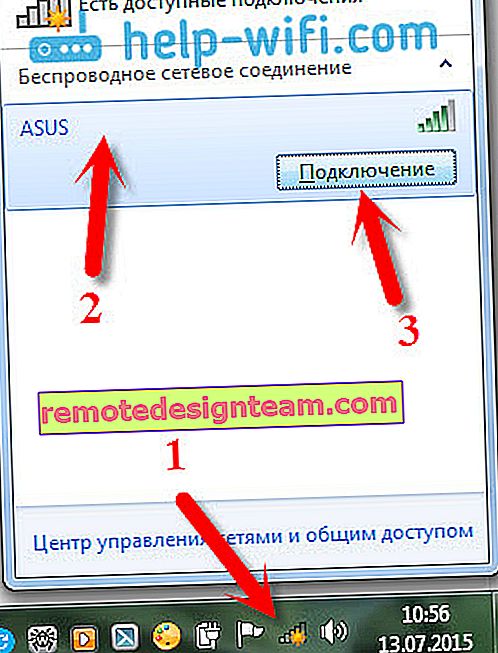
Ако мрежата е защитена с парола, ще се появи прозорец, в който трябва да посочите паролата и да потвърдите връзката, като щракнете върху бутона Ok .
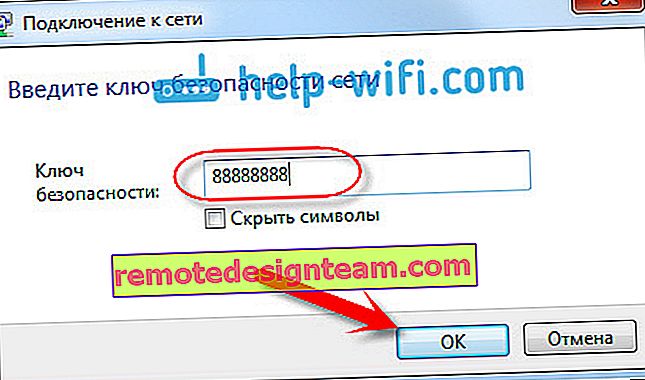
Това е, вашият лаптоп трябва да е свързан към Wi-Fi мрежата. Състоянието на връзката ще бъде такова:

Можете да използвате интернет.
Ако видите състоянието на връзката „Няма налични връзки“ , то изглежда така:
 Това означава, че всичко е конфигурирано най-вероятно на вашия лаптоп, но лаптопът просто не вижда мрежите, налични за свързване. Може би просто няма покритие на това място. Ако се свързвате с вашата мрежа, проверете дали рутерът е включен. Ако е активирано, опитайте да го рестартирате.
Това означава, че всичко е конфигурирано най-вероятно на вашия лаптоп, но лаптопът просто не вижда мрежите, налични за свързване. Може би просто няма покритие на това място. Ако се свързвате с вашата мрежа, проверете дали рутерът е включен. Ако е активирано, опитайте да го рестартирате.
Писах за решението на този проблем в отделна статия: в Windows няма налични връзки.
Ето как ще протече връзката, когато инсталирате драйвера на Wi-Fi адаптера и самият адаптер е включен. Но много често адаптерът на лаптопа е изключен или изобщо никой не е инсталирал драйвера върху него. В такива случаи възникват много въпроси. Сега ще анализираме подробно и двата случая, поради което може да имате проблеми при свързването на вашия лаптоп към безжична мрежа.
Включете „Безжична мрежова връзка“ на лаптопа
Ако вашата безжична връзка е деактивирана или драйверът за Wi-Fi не е инсталиран, тогава състоянието на връзката ще изглежда така:
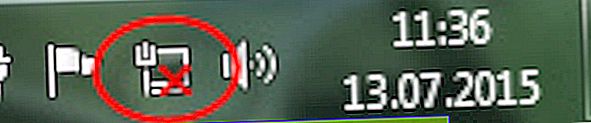
Това означава, че няма начин да се свържете с интернет чрез Wi-Fi и няма връзка чрез мрежов кабел. Както писах по-горе, това се случва поради деактивиран адаптер или поради липса на драйвер. Нека първо проверим дали вашата „Безжична мрежова връзка“ е изключена. Това, разбира се, е малко вероятно, освен ако не сте го изключили сами, но трябва да проверите.
Щракнете върху иконата за интернет връзка и изберете Център за мрежи и споделяне .

След това изберете Промяна на настройките на адаптера .
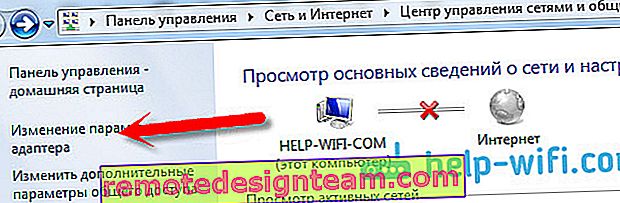
Разглеждаме адаптера „Безжична мрежова връзка“ , ако е деактивиран, щракнете с десния бутон върху него и изберете Активиране .
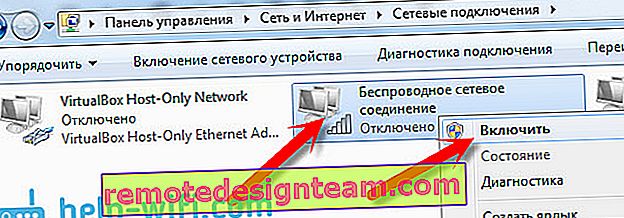
След това трябва да се появи състоянието на връзката „Има налични връзки“ (ако в радиуса има Wi-Fi мрежа).
Включете безжичните връзки с бутоните на лаптопа
Струва ми се, че сега производителите не инсталират отделни бутони за включване на Wi-Fi адаптера. Но ако имате проблеми с свързването с Wi-Fi, очарователно проверете дали има специален бутон за деактивиране / активиране на безжични връзки на вашия лаптоп. Със сигурност знам, че Toshiba обичаше да прави такива превключватели.
Сега на лаптопите, за да деактивират / активират безжичната мрежа, използват клавишна комбинация. Като правило различните производители имат различни ключове. Но обикновено това е Fn + F2 . Така че на лаптопите на Asus. За себе си можете да видите, че на клавиша трябва да има икона на мрежа, която се натиска заедно с Fn. Нещо като това:

Вярно е, че моята комбинация от тези бутони е отговорна за изключването на Bluetooth. Изглежда, че не реагира на Wi-Fi. Но може да сте различни. Определено си струва да се провери.
Ако в прозореца за управление на адаптерите изобщо няма адаптер „Безжична мрежова връзка“, но определено има Wi-Fi на вашия компютър / лаптоп, това означава, че драйверът за Wi-Fi адаптера не е инсталиран .
Сега ще проверим всичко и ще се опитаме да разрешим този проблем.
Проверка и инсталиране на драйвера на Wi-Fi
Все още не съм виждал случай след инсталирането на Windows 7 самата система да е инсталирала драйвера на Wi-Fi адаптера. Windows 8 е много по-добър в това. Windows 10 често инсталира необходимите драйвери сам. Така че, след като инсталирате Windows, за да използвате Wi-Fi, трябва да инсталирате драйвер специално за вашия лаптоп или адаптер (много често адаптери от различни производители са инсталирани в един модел лаптоп. Именно поради това можете да видите няколко драйвера на Wi -Fi, на уебсайта на производителя).
Отиваме при диспечера на устройствата.
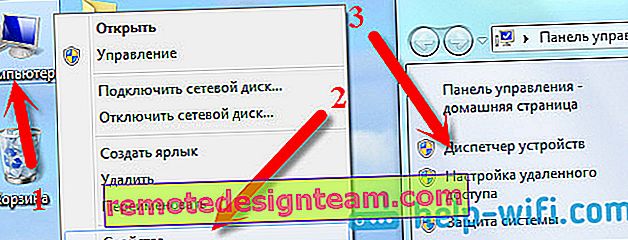
В диспечера на устройства отворете раздела Мрежови адаптери и потърсете драйвер за Wi-Fi. Имам го наречен Atheros AR9485WB-EG безжичен мрежов адаптер, той е инсталиран. Трябва да имате и нещо като безжичен мрежов адаптер.
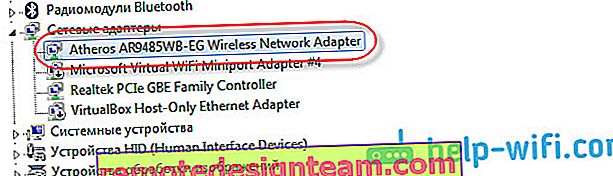
Ако нямате безжична връзка, най-вероятно няма да намерите и адаптер. Трябва да инсталирате драйвера, след което Wi-Fi ще работи. И също така, ако драйверът не е инсталиран на адаптера за безжична мрежа, тогава в диспечера на устройствата ще има поне едно неизвестно устройство с жълт удивителен знак. Изглежда по следния начин:
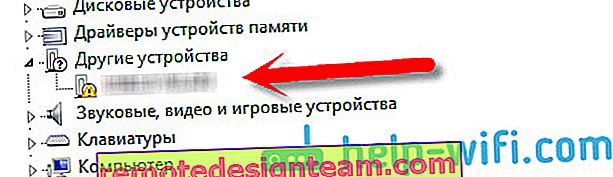
Това най-вероятно е същият безжичен адаптер, с който лаптопът не знае как да работи.
Инсталиране на драйвер
Всичко, което трябва да направите, е да изтеглите правилния драйвер и да го инсталирате. Най-добре е да изтеглите драйвера от официалния уебсайт на производителя на вашия лаптоп / адаптер и за вашия модел лаптоп (или адаптер). Най-хубавото е, че потърсете чрез Google официалния уебсайт на вашия лаптоп, например Asus, след това използвайте търсенето в уебсайта, като посочите модела на вашия лаптоп. Най-вероятно ще бъде намерена страницата на вашия компютър, отворете я и потърсете там изтегляния на помощни програми и драйвери. Намерете драйвера на Wireless и го изтеглете за операционната система, от която се нуждаете.
Най-вероятно драйверът ще бъде в архива. За да инсталирате, стартирайте .exe файла от архива. Например архив с драйвер за моя лаптоп:

След като инсталирате драйвера, рестартирайте лаптопа и опитайте да се свържете с безжичната мрежа, в съответствие с инструкциите. Писах по-подробно за инсталирането на драйвера в статията за инсталиране на драйвера на Wi-Fi адаптер в Windows 7.
Ако някои точки от статията са останали неразбираеми за вас или не сте успели да свържете компютъра си с Wi-Fi, напишете за това в коментарите, ние ще се опитаме да разрешим проблема ви.









