Защо няма звук през HDMI на телевизора при свързване на лаптоп (компютър) на Windows 7 и Windows 10
Вече подготвих няколко инструкции за свързване на телевизор към компютър чрез HDMI кабел и забелязах, че има един много популярен проблем, с който се сблъскват много хора. Проблемът е, че след свързване на телевизора с компютър или лаптоп, на телевизора няма звук. Тоест звукът не се възпроизвежда чрез HDMI кабела, а продължава да звучи от високоговорителите на лаптопа или системата от високоговорители.
Знаем, че чрез HDMI кабел се предава звук. Това означава, че трябва да звучи от високоговорителите на телевизора. И като правило звукът на телевизора е много по-добър и с по-високо качество, отколкото на същия лаптоп. Следователно има смисъл все още да конфигурирате звука чрез HDMI кабел на телевизора. Когато написах инструкциите за свързване, аз самият се сблъсках с проблем, когато по телевизора нямаше звук. Но този проблем се решава много просто. Трябва само да промените някои настройки на вашия лаптоп или компютър. Освен това в Windows 7 и Windows 10 тези настройки са почти еднакви.
Веднага давам връзки към подробни статии за свързване на телевизор чрез HDMI:
- Как да свържа лаптоп към телевизор чрез HDMI? Използване на LG TV като пример
- Как да свържете телевизор с лаптоп чрез Wi-Fi или HDMI кабел в Windows 10?
Между другото, в тези статии писах за проблеми със звука. Всичко е описано подробно там. В едната статия на примера на Windows 7, а във втората, на примера на Windows 10.
Настройване на HDMI аудио за телевизор в Windows 7 и Windows 10
В Windows 10 тези настройки изглеждат по същия начин.
Свържете компютъра към телевизора си с HDMI кабел. Изберете желания HDMI вход на телевизора като източник, така че изображението от компютъра да се появи. Проверете дали самият телевизор е усукан или заглушен.
След това на вашия компютър щракнете с десния бутон върху иконата за управление на звука в лентата за известия. Изберете „Устройства за възпроизвеждане“ .
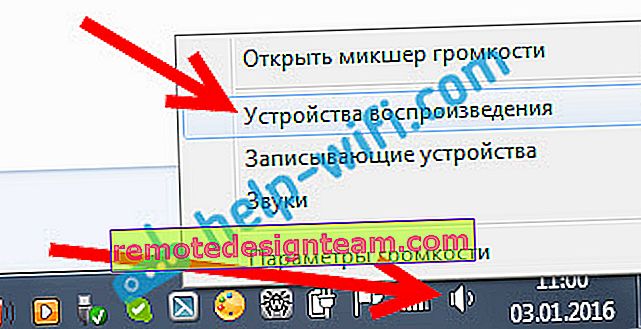
За да отворите тези настройки в Windows 10, първо трябва да отидете на опциите за звук и да отидете в „Звуков контролен панел“ там.
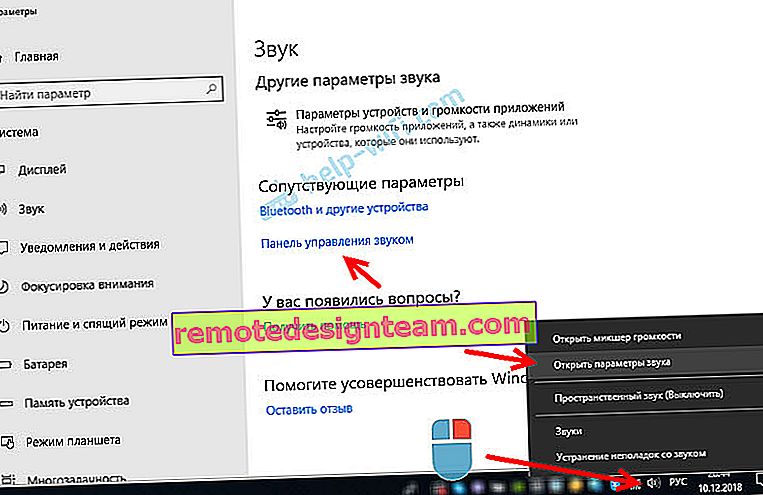
Освен това параметрите няма да се различават.
В нов прозорец в списъка с налични устройства ще видите вашия телевизор или устройство „Digital Audio (HDMI)“. Имам например Philips. Може да е написано там LG, Samsung, Sony и др. Щракнете с десния бутон върху него и изберете „ Задай по подразбиране“ .
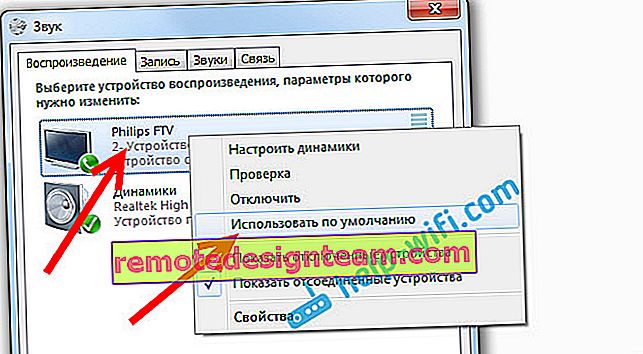
Всичко, звукът ще работи на телевизора. Избраното от нас устройство ще се използва по подразбиране. Щракнете върху Ok, за да затворите прозореца.
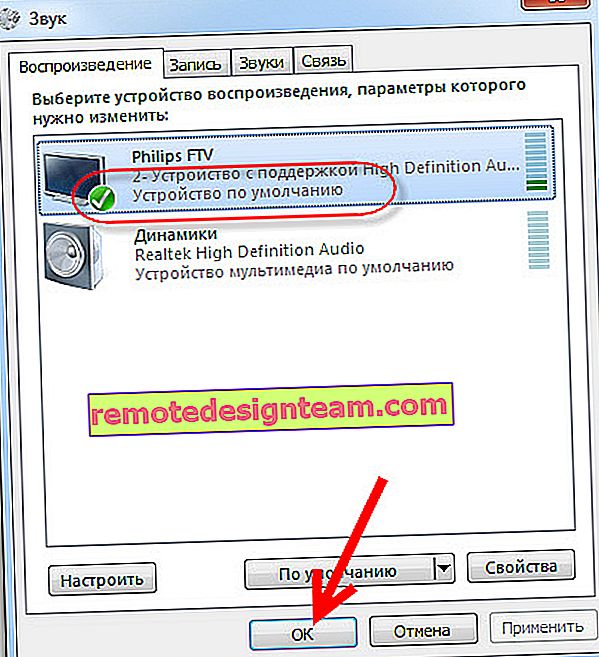
Както можете да видите, просто трябваше да смените устройството за възпроизвеждане и звукът веднага започна да звучи от телевизора. По същия начин можете да се върнете към високоговорители за лаптоп или високоговорители. След като изключите HDMI кабела, звукът автоматично ще се чува от високоговорителите. И когато свържете телевизора отново, самият звук ще работи през HDMI.
Ако трябва едновременно да извеждате звук към компютърни високоговорители и високоговорители на телевизора , можете да опитате да настроите всичко според тези инструкции.
Проверка на аудио контролера с висока разделителна способност (Microsoft, AMD, NVIDIA, Intel)
В коментарите Андрей сподели информация, че е имал телевизор Samsung (мисля, независимо какъв телевизор), също не е бил показан в списъка „Устройства за възпроизвеждане“.
Оказа се, че проблемът е в High Definition Audio контролера (Microsoft), който по някаква причина е деактивиран в диспечера на устройствата.
Затова отиваме в диспечера на устройствата, отваряме раздела „Системни устройства“ , намираме там „High Definition Audio Controller (Microsoft)“ и виждаме дали има икони до него. Ако е така, щракнете с десния бутон и се опитайте да го включите.
Можете също така да отворите свойствата и да видите дали това устройство работи нормално. В краен случай можете да го изключите, рестартирате компютъра и да го включите отново. Не препоръчвам да го изтриете. Няма гаранция, че ще се инсталира автоматично след рестартиране. Можете изобщо да останете без звук. Не само HDMI.
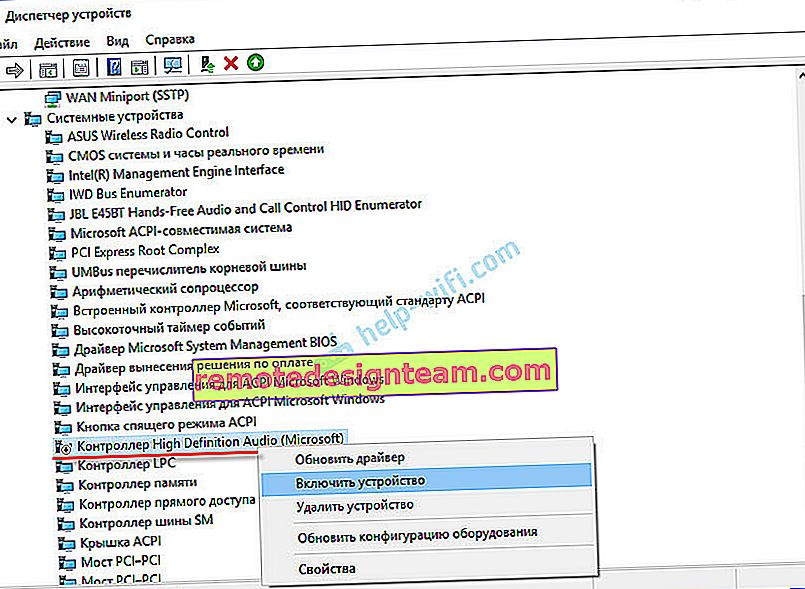
Също така проверете раздела Звук, Игра и Видео устройства . Възможно е да има адаптер "NVIDIA High Definition Audio" или AMD. Вече зависи от инсталираната видеокарта.
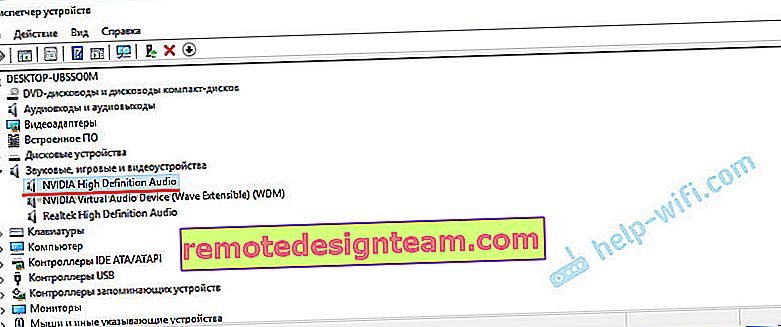
Например, имам монитор с високоговорители, свързани през HDMI, се показва в раздела "Аудио входове и аудио изходи" . Не забравяйте да погледнете този раздел. Може би там се показва телевизор, който е свързан чрез HDMI и към който не се извежда звук. В моя случай това е Intel Audio за дисплеи.
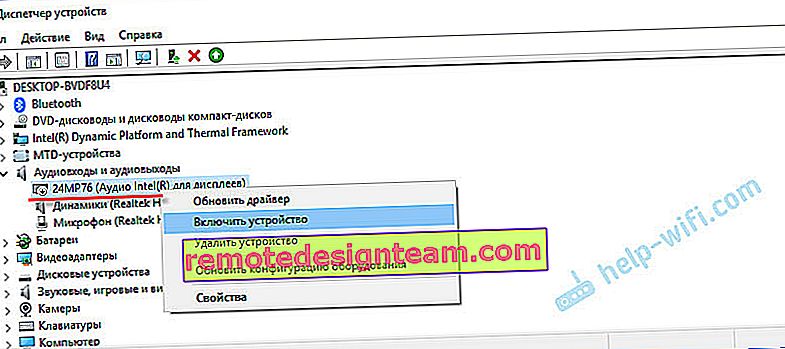
Така че не забравяйте да проверите тези три раздела в диспечера на устройствата. Може би наистина имате изключен някакъв адаптер там и поради това всички проблеми със звука на телевизора или монитора.
Актуализация: кабелът е свързан към порта HDMI (DVI) v1.3, през който не се предава звук
В отговор на коментара на посетител към друга статия (която е свързана с проблемите с извеждането на изображения чрез HDMI), открих една интересна точка.
Обикновено до входа HDMI на телевизора, освен номера на порта, в скоби се посочва допълнителна информация (DVI, STB, ARC, MHL). В повечето случаи тези портове имат известна функционалност. Но сега не става въпрос за това. Интересуваме се от порта HDMI (DVI). Този порт е предназначен за свързване на компютри и лаптопи, когато телевизорът действа като монитор, където звуковият изход изглежда не е необходим.
Така че, ако вашият телевизор има HDMI (DVI) версия 1.3 порт и сте свързали компютър към този порт, тогава звукът няма да се извежда! Във HDMI версия 1.4 този порт вече е получил поддръжка за аудио изход.
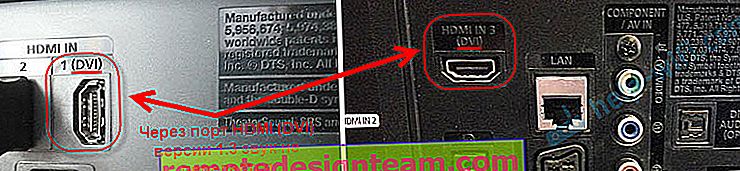
Мислех, че това може да е причината за проблема, който тази статия е на път да реши. Особено на остарели телевизори. Включете кабела в друг порт. Което е подписано просто HDMI IN или HDMI (STB).
Актуализация: активиране на показването на изключени и изключени устройства
В коментарите беше предложен друг начин. Отворете „Устройства за възпроизвеждане“ и щракнете с десния бутон върху празно място в прозореца. Поставете отметки в квадратчетата до два елемента: „Показване на изключени устройства“ и „Показване на изключени устройства“.
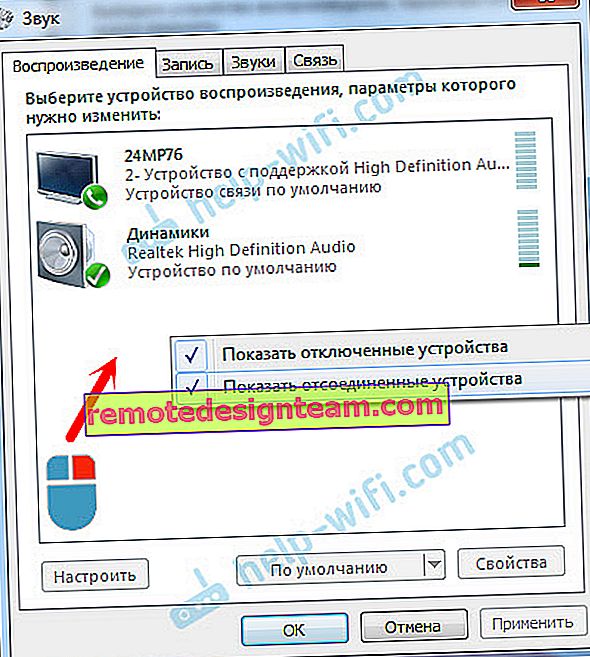
Актуализация: преинсталиране на драйвера
В коментарите Виталий посъветва начин, който му помогна да реши този проблем. И съдейки по отзивите, това помогна не само на него.
Долният ред е да актуализирате драйвера (видео, аудио) чрез програмата DriverPack Solution с телевизор, свързан чрез HDMI. Честно казано, аз съм против тези програми. Те могат да подхлъзнат такъв драйвер, че по-късно да не можете да го съберете. Но ако помага и хората пишат, че всичко работи, тогава реших да добавя този метод към статията.
Актуализация: премахнете звуковата карта в диспечера на устройствата
Още един съвет от коментарите. Аз самият не съм тествал това, но има отзиви, че методът работи.
Телевизорът трябва да е свързан към компютър или лаптоп. След това трябва да отидете в диспечера на устройствата и да отворите раздела „Звукови, игрови и видео устройства“ там. Трябва да има аудио адаптери, които трябва да бъдат премахнати (опитайте на свой ред). В зависимост от компютъра (лаптопа) имената могат да се различават. Имам това най-вероятно „Intel (R) Audio за дисплеи“ или „Realtek High Definition Audio“.
Просто щракнете с десния бутон върху адаптера и изберете „Изтриване“. Когато устройството бъде премахнато, щракнете върху бутона „Актуализиране на конфигурацията на хардуера“. Или рестартирайте компютъра си.

След това адаптерът трябва да бъде преинсталиран и звукът на телевизора през HDMI трябва да работи.
Актуализация: отстраняване на неизправности
Свържете телевизора към компютъра чрез HDMI кабел. Вижте всички съвети, за които писах по-горе. Ако всичко друго се провали, трябва да стартирате отстраняване на неизправности. Това може да стане чрез контролния панел в Windows 10, 8, 7 (Контролен панел \ Всички елементи на контролния панел \ Отстраняване на неизправности \ Хардуер и звук). Или като щракнете с десния бутон върху иконата на звука и изберете „Diagnose Sound Problems“.
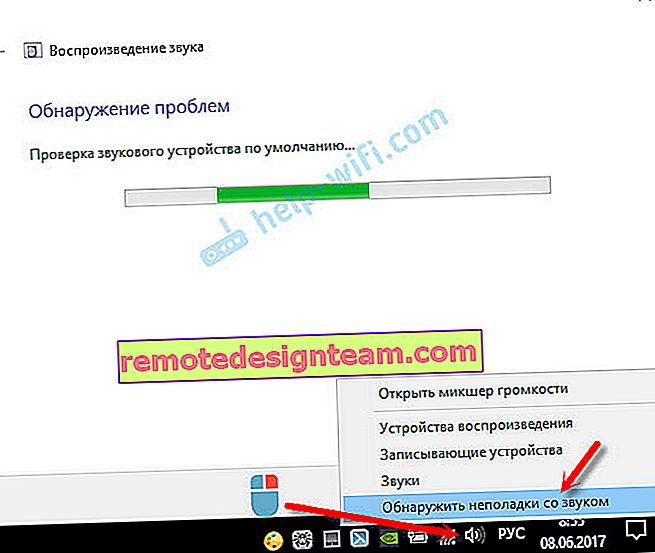
Windows може да открие и отстрани някои проблеми. След това следвайте стъпките, за които писах в началото на тази статия.
Актуализация: Деактивирайте Bluetooth
Друго решение беше споделено в коментарите. Деактивирането на Bluetooth на лаптопа помогна. След това звукът се появи на телевизора. Как може да се свърже изобщо - не знам. Можете да опитате да деактивирате Bluetooth в системните настройки или да деактивирате адаптера в Device Manager.
Ако все още имате въпроси относно тази статия, задайте ги в коментарите. Късмет!









