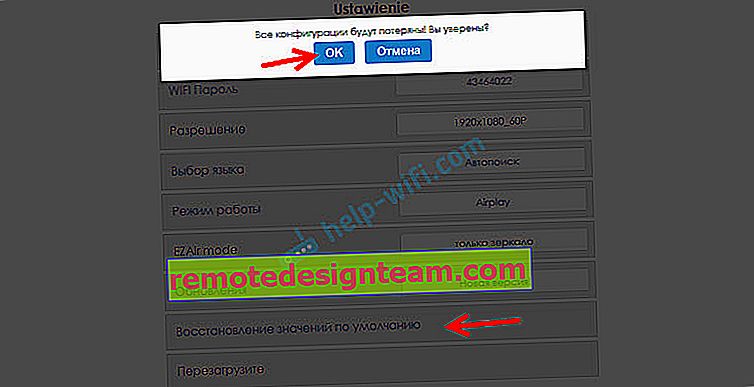192.168.203.1 - настройка на адаптера Miracast. Какво да направите, ако не влезе в настройките на MiraScreen и AnyCast?
Ако телевизорът няма вградена функция Miracast и искаме да излъчим изображение от телефон, таблет или компютър към телевизора чрез Wi-Fi, тогава се нуждаем от адаптер Miracast. Най-популярни са MiraScreen и AnyCast. Какви са тези адаптери и как работят, разказах в тази статия. След като закупите такъв адаптер, трябва да го свържете към телевизора и да го конфигурирате. Именно за настройката ще говорим в тази статия. Повечето адаптери на Miracast могат да бъдат конфигурирани чрез уеб интерфейса от всяко устройство (чрез браузър). Можете да отидете на настройките на 192.168.203.1. Това може да стане както от телефон или таблет с Android, така и от iPhone, iPad или всеки друг компютър. За мобилни устройства има специални приложения, чрез които можете да конфигурирате адаптера MiraScreen / AnyCast. Например свържете се с Wi-Fi рутер. Ще ви кажа и азкак да разрешите проблема, когато не отиде на 192.168.203.1 и настройките на MiraScreen не се отварят.
Там няма много настройки, но те са полезни и могат да бъдат полезни. Например в уеб интерфейса на адаптера Miracast можете да промените режима на работа (Airplay / Miracast), да свържете адаптера към вашия рутер (към Wi-Fi мрежа), да промените паролата на мрежата за Wi-Fi адаптер, да актуализирате фърмуера, да рестартирате адаптера или възстановете фабричните настройки по подразбиране. За нормална и пълноценна работа на такъв адаптер трябва поне да влезете в настройките му и да го свържете с рутера. За да може да бъде достъпен от всички устройства в домашната мрежа (които са свързани към един и същ рутер).
Имам адаптер MiraScreen. Може би един от най-популярните. Нека да разгледаме процеса на влизане в уеб интерфейса и конфигуриране с помощта на този адаптер като пример.  Преди да настроите, трябва да свържете адаптера към вашия телевизор. Самият адаптер е просто включен в безплатен HDMI вход на телевизора. USB кабелът, чрез който адаптерът захранва, може да бъде свързан към USB порта на телевизора (като моя), или към контакта чрез адаптера 5V / 1A (с който зареждате телефона).
Преди да настроите, трябва да свържете адаптера към вашия телевизор. Самият адаптер е просто включен в безплатен HDMI вход на телевизора. USB кабелът, чрез който адаптерът захранва, може да бъде свързан към USB порта на телевизора (като моя), или към контакта чрез адаптера 5V / 1A (с който зареждате телефона).

Ако телевизорът не показва изображението от адаптера MiraScreen, уверете се, че на телевизора е избран правилният източник на сигнал. Трябва да изберете HDMI входа, към който сме свързали устройството. Обикновено има отделен бутон на дистанционното управление, който отваря менюто за избор на източник. Най-често се подписва като ВХОД или ИЗТОЧНИЦИ. Началният екран на нашия адаптер трябва да се появи на телевизионния екран.
192.168.203.1: настройка на адаптер MiraScreen от Android или iPhone
Първо, ще покажа по мое мнение най-лесния начин - настройка през уеб интерфейса на 192.168.203.1. Когато адаптерът е свързан и включен, той разпространява Wi-Fi мрежа. Името на мрежата (SSID) и нейната парола (PSK) са посочени на скрийнсейвъра, показан на телевизора в режим на готовност. Адаптерът трябва да е в режим (Airplay (DLNA)).

На телефона или таблета си отидете в настройките за Wi-Fi, изберете тази мрежа, въведете паролата и се свържете.
След това отворете всеки браузър на същото устройство и отидете на 192.168.203.1 . Ако не работи, ние го въвеждаме така //192.168.203.1/
Трябва да се появи страница с настройки на адаптера на Miracast.

Ще разгледаме самите настройки в един от следващите раздели на тази статия.
Втори вариант: чрез приложението. Има различни приложения, чрез които можете да получите достъп до настройките на MiraScreen през телефона или таблета си. Обикновено след свързване на адаптера към телевизора на екрана се показва QR код. Това е връзката за изтегляне на приложението. За моя адаптер приложението се нарича EZMira.
Включваме камерата на телефона и я насочваме към QR кода на телевизионния екран. Трябва да бъдете подканени да последвате връзката - отидете. Може би App Store или Google Play ще се отворят веднага. Отворих уебсайт в браузър, където трябва да натисна бутона за изтегляне и след това да отида в App Store или Google Play. Продължете и инсталирайте приложението (вече имам инсталирано приложение EZMira).

Свързваме телефона си с Wi-Fi мрежата на адаптера Miracast (ако не е свързан), стартираме инсталираното приложение, избираме адаптера и отваряме настройките. Настройките са същите като в уеб версията (чрез браузър). Ако сте забелязали, IP адресът 192.168.203.1 е посочен под името на адаптера.

Екранната снимка по-горе показва как да свържете адаптер MiraScreen или AnyCast към Wi-Fi рутер (вашата мрежа) чрез вашия телефон.
Влезте в уеб интерфейса на адаптера Miracast чрез компютър
Тук всичко е също толкова просто. Свързваме адаптера и на телевизионния екран виждаме SSID (име на мрежата) и PSK (парола) на нашия адаптер.

Свързваме компютъра към тази Wi-Fi мрежа.

Важен момент! По някаква причина Windows 10 веднага започна да иска ПИН код вместо парола. И когато въведох PSK паролата, която е посочена на телевизионния екран, тогава се появи грешка в връзката (Невалиден ПИН).
Ако имате същата ситуация, щракнете върху "Свързване с помощта на ключа за сигурност" и въведете паролата.

След това компютърът ще се свърже с безжичната мрежа на адаптера. След това отворете браузъра си и отидете на 192.168.203.1. Като този:

Получихме достъп до страницата с настройките на адаптера MiraScreen / AnyCast. По-долу ще обсъдя тези настройки по-подробно. Обмислете всички точки и свържете нашия адаптер Miracast към вашата домашна Wi-Fi мрежа.
Настройки на MiraScreen / AnyCast и свързване на адаптера към Wi-Fi рутер
Първият елемент за настройка в уеб интерфейса е "Интернет" . Тази настройка прави възможно свързването на адаптера MiraScreen към рутера (ако има такъв). Това е необходимо за излъчване на медийно съдържание, използващо DLNA технология, и за да работи Airplay (ако няма рутер, можете да се свържете директно с Wi-Fi мрежата на адаптера).
Щракнете върху "Интернет". Ще се появи списък с наличните Wi-Fi мрежи. Избираме нашата Wi-Fi мрежа и въвеждаме паролата за нея.

Трябва да изчакате малко. Ако въведохме правилно паролата за Wi-Fi мрежата и няма проблеми отстрани на рутера, адаптерът ще бъде свързан към Wi-Fi. Това се вижда от иконата на телевизионния екран.

Сега адаптерът Miracast е в локалната мрежа. Вече не е необходимо да се свързвате с неговата Wi-Fi мрежа от същия iPhone, за да отразявате екрана на телевизора. Можете да бъдете свързани към Wi-Fi мрежата на рутера. Това е една от основните настройки.
Нека разгледаме останалите настройки:

- WI-FI парола - можете да зададете нова парола, която да защити Wi-Fi мрежата, излъчвана от адаптера Miracast.

- Резолюция - настройка на качеството на изображението, което ще се излъчва чрез Miracast. В моя случай имаше три възможности: 1920x1080_60P, 720x480_60P, 1280x720_60P. Ако например има голямо закъснение по време на излъчване и звукът изостава, опитайте да намалите разделителната способност.

- Избор на език - можете да промените езика на уеб интерфейса на адаптера. Има руски език. По подразбиране е "Автотърсене". Настройките са почти всички на руски език.
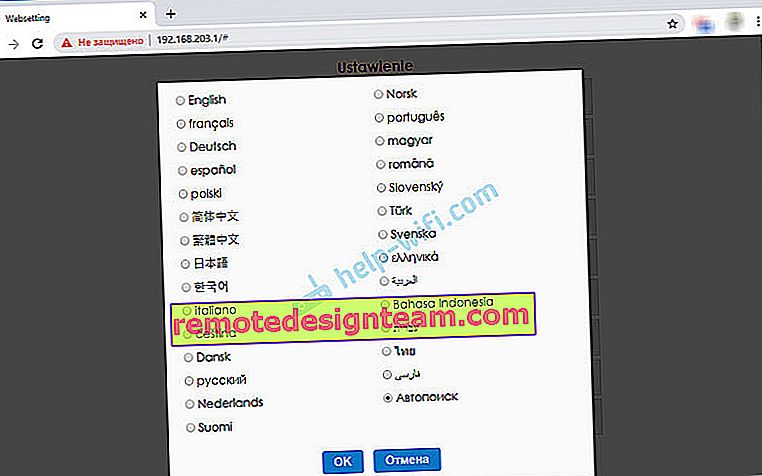
- Режим на работа (режим по подразбиране) - превключване на режима на работа на адаптера MiraScreen. Обикновено има две опции: Airplay (отразяване на екрана от iPhone, iPad и компютри на Mac OS, както и работа с DLNA) и Miracast - излъчване на изображения от устройства на Android и Windows 10 чрез Miracast (функция за безжичен дисплей в Windows 10).
 Режимът на работа може да бъде променен и с отделен бутон на самия адаптер.
Режимът на работа може да бъде променен и с отделен бутон на самия адаптер. Също така, избраният режим ще се промени на телевизионния екран.
Също така, избраният режим ще се промени на телевизионния екран. - Режим EZAir - по подразбиране е "само огледално". Не препоръчвам смяна. Вторият вариант "Mirror + Stream" е подобен за по-старите версии на iOS.
- Надстройка - актуализиране на фърмуера на адаптера MiraScreen или AnyCast. Разбирам, че самият адаптер изтегля фърмуера (ако има нова версия) и го актуализира.

- Нулиране по подразбиране - нулирайте всички настройки на адаптера до фабричните стойности.
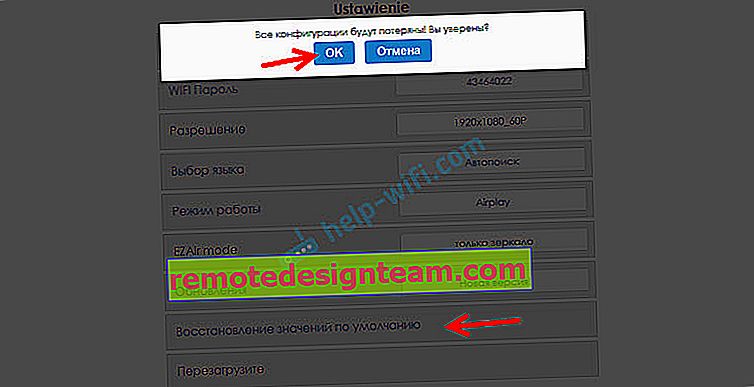
- Рестартиране - Нормално рестартиране на адаптера. Той ще се изключи и включи отново. Целият напълно зареден процес отнема 30 секунди (на моето устройство).
Не отива на 192.168.203.1. Какво да правя?
Много често срещан проблем, когато не въведете настройките на адаптера MiraScreen или AnyCast. Страницата на 192.168.203.1 просто не се отваря и настройките не са налични. Обикновено се появява грешката "Невъзможност за достъп до сайта. Времето за изчакване за отговор от сайта 192.168.203.1" се появява.

Най-често проблемът с въвеждането на настройките възниква по две причини:
1 Устройството, от което настройките на Miracast на адаптера не могат да бъдат отворени, не е свързано с Wi-Fi мрежата на адаптера. Или свързан не само с неговата мрежа. Например лаптоп може да бъде свързан към адаптера чрез Wi-Fi, а също и към рутера чрез кабел. С такава връзка най-вероятно няма да имате достъп до 192.168.203.1.Уверете се, че вашето устройство (лаптоп, телефон, таблет) е свързано към Wi-Fi мрежата MiraScreen. Показах подробно как да направя тази връзка в тази статия. Деактивирайте мобилния интернет на телефона си.
2 Ако адаптерът MiraScreen / AnyCast не разпространява Wi-Fi мрежата , устройствата не виждат мрежата на адаптера, тогава той може да бъде превключен в режим Miracast. Адаптерът трябва да е в режим Airplay.
Можете да промените режима на работа с бутон на самия адаптер (по-горе в статията показах как се прави това). Или в настройките. Но тъй като не влиза в настройките на 192.168.203.1, тази опция не ни устройва.
Други решения:
- Опитайте се да преминете през адреса 192.168.49.1. Някои адаптери на Miracast използват този адрес. Основно в устройствата Rombica Smart Cast.
- Не забравяйте да опитате да се свържете с адаптера от друго устройство и да влезете в настройките чрез 192.168.203.1. Или чрез друг браузър.
- Ако VPN е активирано на устройството в браузъра, деактивирайте го.
- Когато въведете адреса 192.168.203.1 и вместо настройките на MiraScreen, се отваря търсачка с резултати от търсенето, тогава най-вероятно просто въвеждате адреса в грешния ред. Адресът трябва да бъде въведен в адресната лента на браузъра. Можете да въведете пълния адрес: //192.168.203.1/
- Изключете захранването на приемника и го включете отново. Може би след рестартиране настройките ще се отворят.
- Нулирайте настройките на адаптера. Обикновено можете да нулирате настройките, като задържите бутона за дълго време (около 5-10 секунди), който се използва за превключване на режимите на работа.
Изглежда, че той показа всичко, разказа, обмисли всички настройки. Ако имате някакви въпроси, оставете ги в коментарите. Мисля, че това основно ще бъдат въпроси, свързани с въвеждането на параметрите на Miracast адаптера. В този случай веднага ви моля да изясните кой адаптер имате. От кое устройство не се отварят настройките, какъв проблем / грешка и на какъв етап.


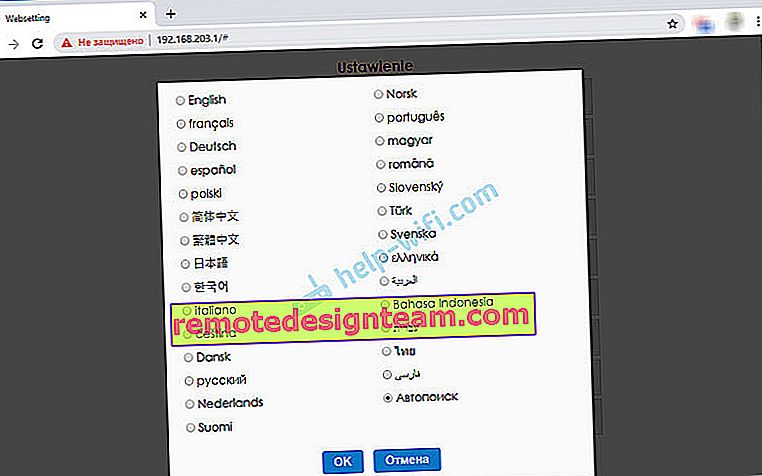
 Режимът на работа може да бъде променен и с отделен бутон на самия адаптер.
Режимът на работа може да бъде променен и с отделен бутон на самия адаптер. Също така, избраният режим ще се промени на телевизионния екран.
Също така, избраният режим ще се промени на телевизионния екран.