Как да свържа и конфигурирам Wi-Fi рутер? Инструкции стъпка по стъпка за всички модели
Сега в продажба има огромен брой различни Wi-Fi рутери от различни производители. И това е добре, има от какво да избирате. Но веднага след закупуването на рутер трябва да го инсталираме, свържем и конфигурираме. И ако процесът на свързване практически не се различава в зависимост от модела, тогава самият процес на настройка и страницата с настройките на рутера може да са различни дори за един производител.
Много е трудно да се дадат подробни и поетапни инструкции за настройка на различни модели в рамките на една статия. Но ще опитам. В тази статия ще опиша подробно и ще ви покажа как да инсталирате и конфигурирате Wi-Fi рутер. Независимо каква марка и модел имате. Това ръководство на едно гише е подходящо както за настройка на нов рутер, така и за преконфигуриране. Можете да направите всичко сами. И изобщо не е необходимо да плащате за персонализиране на специалисти.
Ако все още не сте избрали рутер, тогава може да ви бъде полезна статия със съвети за избора на Wi-Fi рутер за вашия дом или апартамент. Не пропускайте да посетите тази страница. Той съдържа подробни инструкции за настройка на популярни рутери. Може би има ръководство за настройка на вашето конкретно устройство. Няколко подробни инструкции, които можете да използвате като пример: TP-Link - на примера на TP-Link TL-WR841N, ASUS - на примера на Asus RT-N12, D-Link - на примера на D-link DIR-615, ZyXEL Keenetic Start - настройка на модела Keenetic Start.Алгоритъмът за настройка е почти винаги един и същ. За всеки рутер, било то TP-Link, ASUS, D-Link, ZyXEL, Tenda, няма значение. По същия начин няма значение какъв интернет доставчик имате: Dom.ru, Beeline, Rostelecom, TTK, Volya, Kyivstar и др. Всичко, което зависи от доставчика, е видът на връзката. Което трябва да изберете в настройките на рутера и да зададете необходимите параметри. Ще обсъдя това подробно по-долу в статията.
Ясно е, че самата страница с настройки и секциите се различават в зависимост от производителя и модела на рутера, но редът на конфигуриране винаги ще бъде подобен на този:
- Инсталиране и свързване на рутера. Трябва да го разопаковате (ако е нов), да свържете захранващия адаптер към него, да изберете място за инсталация, да свържете Интернет (кабел от интернет доставчика) и да свържете устройството, от което ще извършим конфигурацията. Wi-Fi или кабел. Най-лесният начин, разбира се, е да се свържете чрез кабел за настройка. От компютър или лаптоп.
- Въвеждане на настройките на рутера. Когато всички кабели са свързани, рутерът е включен и нашето устройство също е свързано към него, трябва да отворим контролния панел. Това може да стане, като отидете на адреса в браузъра, който е посочен в долната част на самия рутер. На страницата за упълномощаване трябва да посочите фабричното име и вход. Те са посочени и на самото устройство.
- Настройка на интернет връзка. Трябва да конфигурирате маршрутизатора си, за да се свързва с вашия ISP. В подходящия раздел (WAN, Интернет) трябва да изберете вида на връзката, която вашият доставчик използва и, в зависимост от вида на връзката, трябва да зададете параметрите (потребителско име, парола).
- Настройване на Wi-Fi мрежа. Променете фабричното име и парола на безжичната мрежа.
Вече имаме схема за свързване и настройки. По-нататък ще анализираме подробно всяка точка.
Как да свържа рутер?
Ще опиша всички стъпки стъпка по стъпка. Ще бъде по-лесно за теб и за мен.
1 Първо трябва да изберете място за инсталиране на вашия рутер. Най-вероятно ще трябва да го инсталирате на същото място, където е положен кабелът от доставчика. Можете да го инсталирате, където искате и където работи. Ако искате да предприемете по-сериозен подход при избора на място за инсталация, тогава можете да прочетете статията за това къде да инсталирате Wi-Fi рутер в апартамент или къща. 2 Ако антените на вашия модел са подвижни, завийте ги. Включете захранващия адаптер и го включете в контакта. Ако индикаторите на рутера не светят, проверете дали захранването е включено с бутона на самото устройство.
Основното е, че индикаторите (или един индикатор) светят.
3 Свързване към рутера на интернет и компютър (лаптоп). Ако нямате компютър / лаптоп и ще бъдете свързани за настройка чрез Wi-Fi, вижте следващата стъпка.- Кабелът от интернет доставчика (или от ADSL модема) трябва да бъде свързан към порта, който е подписан като „WAN“, „Internet“, „Internet“. Често е подчертано в синьо.
- С помощта на мрежовия кабел, който се доставя с комплекта, свържете рутера към компютър или лаптоп (ако имате такъв). На компютъра свързваме кабела към мрежовата карта, а на рутера към LAN порта. Може да се подпише и като „Домашна мрежа“. Обикновено те са 4.
Като този:

Ако сте се свързали с компютъра чрез кабел, можете да преминете към следващия раздел, където ще ви покажа как да влезете в контролния панел.
4 Само за тези, които нямат възможност да се свържат с рутера чрез кабел за конфигуриране. В този случай свързвате само интернет и захранване към рутера .Веднага щом включите рутера, той веднага ще разпространи Wi-Fi. Ако е нов, все още не е конфигуриран, тогава Wi-Fi мрежата ще бъде с фабричното име. Също така, в зависимост от модела, мрежата може да бъде защитена с фабрична парола (PIN).
Стандартното име и парола на мрежата (PIN) се отпечатват върху тялото на самия рутер (на стикер). Използвайте тази информация, за да се свържете с Wi-Fi мрежа от вашия смартфон, таблет, лаптоп и др. Най-вероятно ще ви трябват инструкции как да конфигурирате рутера от телефона или таблета си.
Въвеждане на настройките на рутера. Как да вляза в уеб интерфейса?
Всеки рутер има свой собствен уеб интерфейс (сайт с настройки, контролен панел), който може да бъде достъпен чрез браузър, като отидете на съответния адрес.
Важно! За да отидете в настройките на рутера и да го конфигурирате, вашето устройство (компютър, лаптоп, смартфон, таблет) трябва да бъде свързано към рутера чрез кабел или Wi-Fi мрежа. В същото време достъпът до интернет на компютъра може да не е наличен. Не е необходим интернет, за да влезете в контролния панел! Ако имате високоскоростна връзка на вашия компютър (може би с името на вашия доставчик), тогава след свързване чрез рутер не е необходимо да го стартирате! На компютъра свойствата на адаптера трябва да бъдат настроени за автоматично получаване на IP адреси. Най-често е така. Как да проверя, показах в тази статия.За да влезем в настройките, трябва да открием адреса на нашия рутер и фабричното потребителско име и парола за оторизация. Тази информация се намира на корпуса на самото устройство. Изглежда по следния начин:

В почти всички случаи можете да отидете до настройките на 192.168.1.1 или 192.168.0.1 . Дори независимо от това, което е посочено на кутията на устройството. За повече информация вижте статията: Как да намерите IP адреса на рутера.
На компютър или мобилно устройство, което е свързано с рутера, отворете браузър (Opera, Chrome, Yandex Browser и др.) И отидете на адреса, посочен в случая. Или опитайте 192.168.1.1 и 192.168.0.1.
Важно! Въвеждаме адреса в адресната лента, а не в лентата за търсене. Много хора се объркват и вместо страница с настройки те попадат на страница с резултати от търсене на някаква търсачка.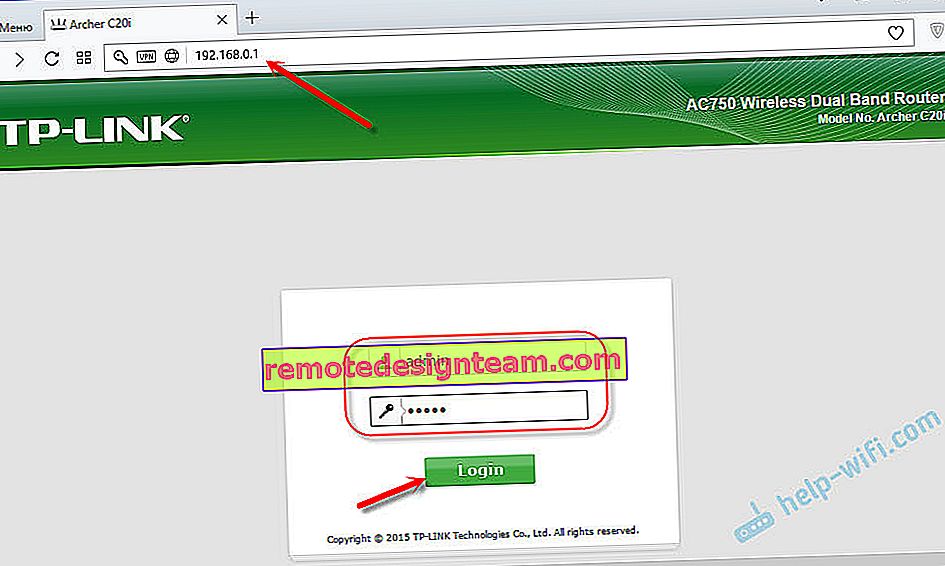
На страницата за упълномощаване трябва да посочите потребителско име и парола. Фабрично посочена върху корпуса на устройството. Най-често това са админ и админ. При някои модели настройките по подразбиране не са защитени и веднага след влизане в контролния панел трябва да зададете потребителско име и парола.
Самата страница за упълномощаване и страницата с настройки, разбира се, се различават в зависимост от производителя и модела (фърмуера). Следователно е невъзможно да се разгледат всички опции.
Статии, които могат да ви бъдат полезни на този етап:
- 192.168.1.1 или 192.168.0.1 - отидете на настройките на Wi-Fi рутера
- Как да въведете настройките на рутера? Отворете страницата с настройките на всеки рутер
- Не въвежда настройките на рутера за 192.168.0.1 или 192.168.1.1
Ако се отвори страницата с настройки, можем да продължим. Ако не, тогава вижте статията с решения на този проблем на връзката по-горе.
Как да настроите Wi-Fi рутер?
За да използвате интернет чрез рутер, трябва поне:
- Настройте интернет връзка.
- Конфигурирайте Wi-Fi мрежа.
В повечето случаи това е достатъчно. Също така ви съветвам да промените паролата, която защитава уеб интерфейса на рутера. Има и настройки за IPTV, USB устройства, родителски контрол и т.н., но не всеки има нужда от тях.
В контролния панел на почти всеки рутер има така наречения "Съветник за бърза настройка", известен още като "Бърза настройка". На някои устройства той се отваря веднага след влизане в контролния панел. С него можете стъпка по стъпка да конфигурирате своя Wi-Fi рутер. Интернет връзка, безжична мрежа и др. Например, как изглежда от TP-Link:
Можете да опитате, много е удобно.
Настройване на Интернет. Най-важната стъпка
Основното нещо е да конфигурирате правилно рутера за свързване с доставчика . Ако той не може да се свърже с интернет, тогава всички устройства ще имат връзка "Без достъп до интернет". Много потребители, които се опитват да настроят всичко със собствените си ръце, най-често срещат проблеми на този етап.
Всеки ISP използва определен тип връзка. Динамичен IP (DHCP), статичен IP, PPPoE, L2TP, PPTP. Този тип връзка трябва да бъде посочен в контролния панел на рутера и да бъдат зададени определени параметри, които се издават от интернет доставчика.
Важно! Трябва да знаете точно какъв тип връзка има вашият ISP. Също така, всички необходими данни за връзка (потребителско име, парола), ако е необходимо. По правило тази информация е посочена в договора, който сте получили, когато сте се свързали с интернет.Някои доставчици на интернет се свързват по MAC адрес. Също така е желателно да се изясни това. Ако вашият доставчик използва връзка „Dynamic IP“ (DHCP), тогава Интернет трябва да работи веднага след свързването, тъй като този тип връзка е зададена по подразбиране на рутерите.
Ако интернет през рутера вече работи (и не сте стартирали никакви връзки на компютъра), можете да пропуснете този раздел и да преминете направо към настройка на Wi-Fi.
Когато типът на връзката е PPPoE, L2TP, PPTP или Static IP (което е много рядко), тогава трябва да зададете необходимите параметри. Обикновено това са данните за вход и парола, които ви е предоставил доставчикът. В контролния панел най-често се нарича раздел с тези настройки: „WAN“, „Интернет“, „Интернет“.
Например как изглежда настройката за PPPoE връзка на рутер на ASUS:
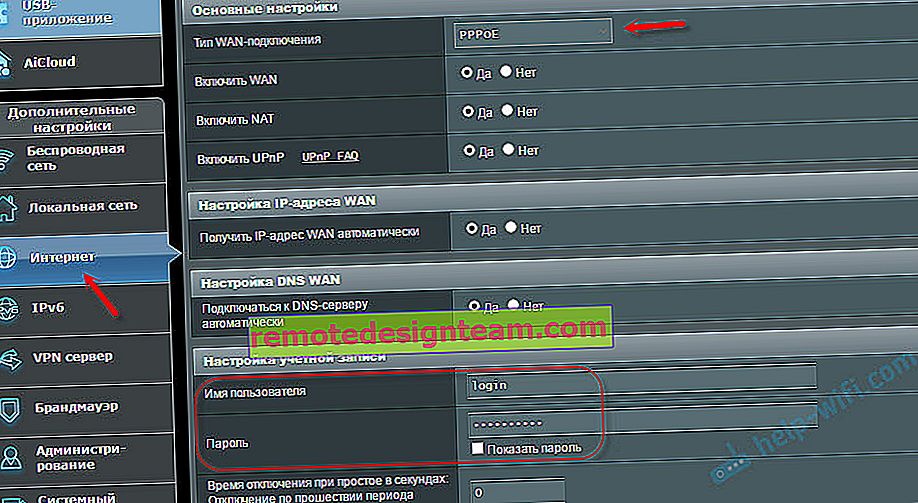
Други примери:
TP-Link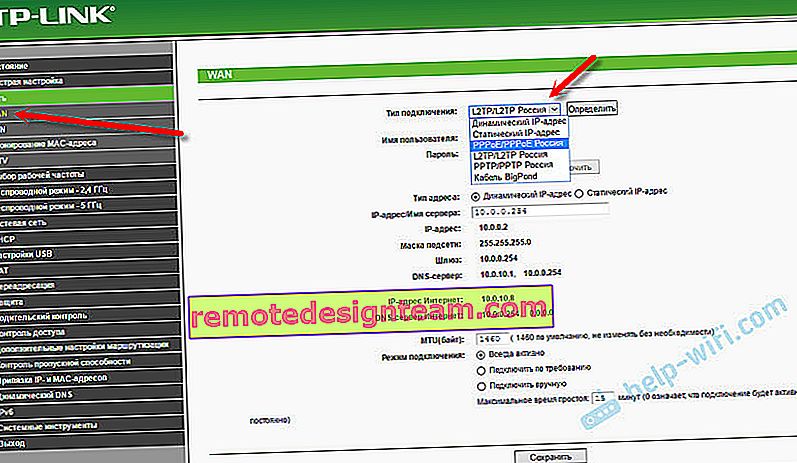
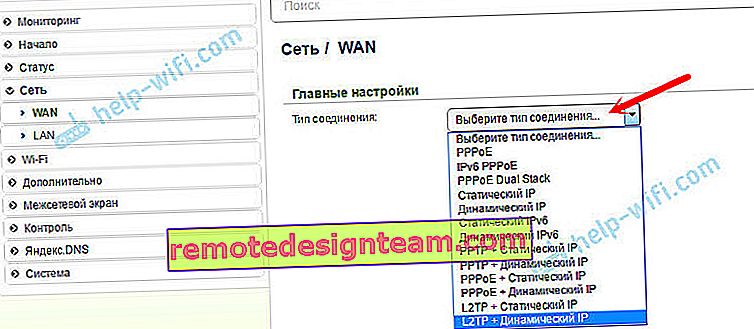
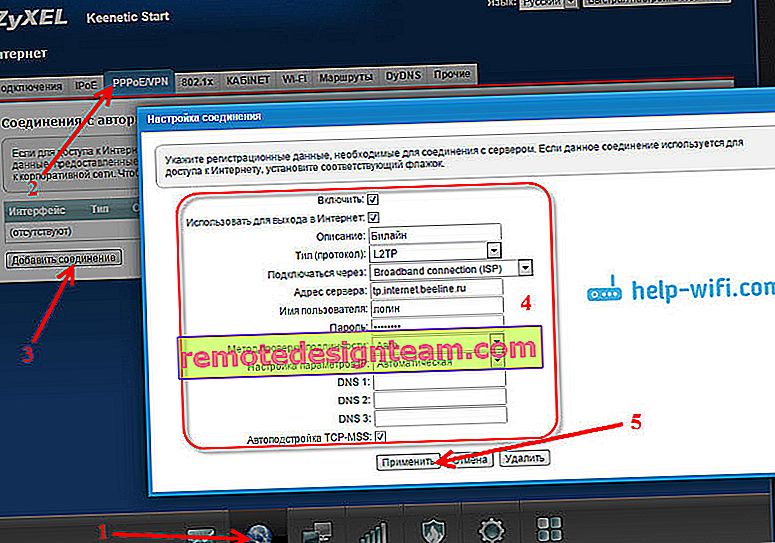
Цел: Интернет чрез рутера да работи на всички устройства. По кабел и Wi-Fi. Ако това не се е случило, тогава е безсмислено да продължавате да настройвате.
Винаги можете да се обадите на доставчика и да изясните какви параметри и къде да посочите. Те помагат на мнозина по телефона.
Статии, които могат да ви бъдат полезни:
- Когато конфигурирате рутера, той казва "Без достъп до интернет" или "Ограничен"
- Какъв тип връзка да посочите при конфигуриране на рутера
- Защо индикаторът Интернет (WAN) на рутера TP-Link е оранжев
Надявам се, че сте успели.
Промяна на настройките на Wi-Fi мрежата
Силно препоръчвам да промените името и паролата на Wi-Fi мрежата. Също така е желателно да зададете вашия регион. Там всичко е просто. Това може да се направи в раздела с настройките на безжичната мрежа. Може да се нарича по различни начини: „Wi-Fi“, „Безжична мрежа“, „Безжична“, „Безжичен режим“. Ако имате двулентов рутер, тогава настройките трябва да бъдат зададени отделно за мрежата на 2.4 GHz и 5 GHz.
- В полето „Име на мрежата“ (SSID) трябва да въведете ново име. Английски букви.
- В полето Парола (безжичен ключ) създайте и запишете парола. Минимум 8 знака. Тип защита - WPA2 - Лична.
- Е, трябва да има поле "Регион". Променете го на вашия.
На рутера на ASUS това се прави по следния начин:
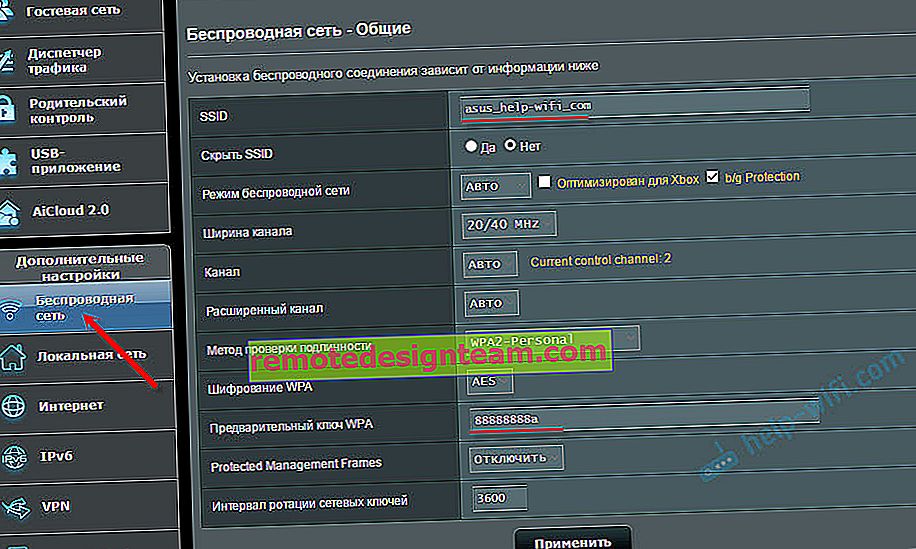
Подробни инструкции:
- D-Link: как да сложа парола в Wi-Fi мрежа?
- Как да промените или поставите Wi-Fi парола на TP-Link
- Как да настроите (промените) парола на Wi-Fi рутер на Asus?
- Промяна на паролата на рутера ZyXEL
- Как мога да променя името на Wi-Fi мрежата (SSID) на рутера?
След като промените настройките, не забравяйте да ги запазите. Wi-Fi мрежата ще има различно име (което сте задали). Използвайте зададената парола, за да се свържете с нея. Може да намерите полезна статията за това как да свържете лаптоп към Wi-Fi.
И още малко полезна информация
Също така е препоръчително да промените паролата, която се използва за защита на настройките на рутера. Прочетете за това в статията: как да смените паролата на рутера от администратор на друг.
Инструкции за настройка на IPTV: настройка на IPTV на TP-Link и инструкции за настройка на IPTV на рутери ASUS.
Ако по време на процеса на настройка нещо не се получи за вас, винаги можете да възстановите настройките до фабричните настройки и да опитате да настроите всичко отново. Намерете бутона „Нулиране“ или „Нулиране“ на корпуса, натиснете го и го задръжте за около 10 секунди. Индикаторите ще ви кажат кога е настъпило нулирането.
Можете да оставите въпроси в коментарите. Само аз имам малка молба, опишете проблема подробно. Напишете вашия модел рутер. И е много трудно да разберете и посъветвате нещо, когато не разбирате самия въпрос. Късмет!









