Свържете и конфигурирайте мрежов принтер в Windows 10, за да печатате през локална мрежа от други компютри
В локална мрежа можете не само да обменяте файлове, но и да използвате споделен принтер. Много полезна функция както за дома, така и за офиса. В тази статия ще ви преведем през процеса на настройка на мрежов принтер на компютър с Windows 10. Ще ви покажа целия процес: от промяна на настройките за споделяне на принтера до свързване на мрежов принтер на други компютри в локалната мрежа. Вече проверих всичко на оборудването си и направих скрийншотове. Успях да конфигурирам всичко, всичко работи добре, което означава, че ще успеете.
Но първо, нека разберем как работи, как можете да използвате тази схема за свързване и какви са нюансите. Когато разберете как нещо е подредено и работи, е много по-лесно да го конфигурирате.
За какво служи мрежовият принтер и за какво става въпрос?
Като правило имаме няколко компютъра, но има само един принтер и той е свързан с един компютър. И за да печатате от различни компютри или лаптопи, трябва да се свързвате директно с принтера (с помощта на USB кабел) всеки път, да носите принтера и т.н. Това е много неудобно. Ако всичките ви компютри са свързани към една и съща мрежа (към един рутер или комутатор), те са в една и съща локална мрежа. Трябва само да промените някои от опциите за споделяне в настройките на Windows и всички компютри ще могат не само да обменят файлове, но и да имат достъп до принтера, който е свързан с един от компютрите в локалната мрежа.
Например: нашият принтер е свързан към компютър, а компютърът е свързан към рутер чрез мрежов кабел или чрез Wi-Fi. На този настолен компютър ние настроихме споделянето на принтера. И можете да изпращате файлове за печат от всички компютри, лаптопи, които са свързани към един и същ рутер.
Забележка! Този метод на свързване е подходящ за онези принтери, при които няма възможност за директна връзка с рутера. Много съвременни принтери поддържат функцията за отдалечен печат. Това означава, че те могат да бъдат директно свързани към рутера с помощта на Wi-Fi мрежа или мрежов кабел. Такъв принтер ще бъде достъпен по същия начин от всички устройства в локалната мрежа. Но вече не е необходимо да конфигурираме мрежов принтер на определен компютър. И не е нужно да държим този компютър винаги включен, за да могат други устройства да печатат. Принтерът работи автономно, винаги е в локалната мрежа и е готов за печат от всяко устройство.
Ако принтерът няма мрежови интерфейси (LAN, Wi-Fi), остава само да го свържете към компютър и да конфигурирате достъпа през локалната мрежа. Преди това в Windows 10 това можеше да се направи с помощта на HomeGroup. Но тъй като беше премахната в Windows 10 1803 и в новите версии вече няма такава функция като „Домашна група“, ще трябва да я конфигурирате ръчно (без съветника за настройка).
Можете да печатате на принтер, свързан към компютър на Windows 10 от други компютри на същата дузина, Windows 8, Windows 8.1, Windows 7. Но с Windows XP може да възникнат проблеми. Но днес това вече не е особено актуално.
Настройване на мрежов принтер в Windows 10
Важно! Самият принтер трябва да бъде свързан към компютъра и конфигуриран (инсталирани драйвери). Принтерът трябва да е включен.Преди да настроите принтера, препоръчително е да конфигурирате настройките за споделяне в Windows 10 съгласно тази инструкция: Как да настроите локална мрежа в Windows 10? Споделяне на настройки и споделяне на папка в Windows 10. Ако не го направите, тогава по време на процеса на настройка ще трябва да променим и настройките за споделяне (ще покажа това).
Отидете до опциите в раздела „Устройства“ в раздела „Принтери и скенери“. Нашият принтер трябва да е там. Кликнете върху него, след това върху бутона "Управление".

След това отворете "Свойства на принтера".

В новия прозорец отидете в раздела "Достъп". Поставяме отметка до елемента „Споделяне на този принтер“ . Ако искате, можете да промените "Име на ресурс" (принтер). Кликнете върху бутона "Прилагане".

Ако на вашия компютър е разрешено откриването и споделянето на мрежа, сте готови, принтерът вече е достъпен от други компютри във вашата домашна мрежа.
Конфигуриране на настройките за споделяне на принтера
Отворихме общия достъп до принтера. Но ако настройките на Windows 10 са деактивирани, други компютри няма да имат достъп до принтера. Трябва да проверите / конфигурирате настройките за споделяне.
Първо настройте връзката си на състояние „Частна“ мрежа. Научете повече в Windows 10 Home (Private) и Public (Public) Networking.Можете да отворите необходимите ни настройки чрез „Опции“ - „Мрежа и интернет“ - „Опции за споделяне“. Или кликнете върху „Център за мрежи и споделяне“ в прозореца „Достъп“ (с настройки на принтера). И след това отидете на „Промяна на разширените опции за споделяне“.

В нов прозорец на "Частен (текущия профил)" в раздела, че трябва да "Включи откриването на мрежа" и "Включване на споделяне на файлове и принтери . "
Освен това, в същия прозорец в раздела Всички мрежи трябва да деактивирате споделянето, защитено с парола (ако имате доверие на компютри в мрежата си и не искате да въвеждате парола за акаунт при достъп до мрежов принтер) и „Активиране на споделянето, така че тази мрежа потребители ... " (това не е необходимо за принтера да работи).

Достъпът до принтера беше отворен, откриването на мрежата бе активирано и достъпът от мрежата до компютъра (към който беше свързан принтерът) също беше активиран. Всичко е готово, можете да свържете този принтер с други компютри в локалната мрежа и да печатате.
Свързване към споделен принтер от компютри с Windows 10
Тъй като проверих всичко на два компютъра с инсталиран Windows 10, ще разгледаме процеса на свързване с мрежов принтер, използвайки тази система като пример. Ще покажа по-нататък, използвайки примера на Windows 7. В Windows 8 всичко е приблизително същото.
Отворете „Опции“ - „Устройства“ - „Принтери и скенери“. Кликнете върху бутона "Добавяне на принтер или скенер". Веднага след като започне търсенето, кликнете върху „Необходимият принтер не е в списъка“.

Поставяме превключвателя до „Избор на споделен принтер по име“ и кликваме върху бутона „Преглед“.

Ще се отвори Explorer (раздел Networking). Ако откриването и споделянето на мрежата не са активирани на вашия компютър, в горната част ще се появи съответно известие. Кликнете върху него и изберете „Включване на откриването на мрежа и споделянето на файлове“. И ако се появи друг прозорец, изберете в него елемента „Не, направи мрежата, в която този компютър е свързан с частна“.

Трябва да се появят компютри от локалната мрежа. Отворете компютъра, на който е конфигуриран мрежовият принтер, изберете принтера и кликнете върху бутона "Избор".

Принтерът е избран, щракнете върху бутона "Напред".

Потвърждаваме инсталирането на мрежовия драйвер за принтер.

След като инсталацията приключи, можете просто да щракнете върху бутона "Finish" или да отпечатате тестова страница.

Отпечатах пробна страница, всичко работи добре.

Мрежовият принтер се появява в раздела Принтери и скенери. Там можете да отворите опашката за печат, да промените настройките на принтера или да го изтриете от системата.

Всичко работи!
Свързване с принтер в Windows 7 (8, 8.1)
Тъй като може да имате компютри във вашата мрежа с Windows 7, Windows 8, ще ви покажа друг начин (универсален, работи и в Windows 10) как можете бързо да се свържете с мрежов принтер.
Важно! Откриването на мрежа трябва да бъде активирано на компютъра, от който искате да се свържете със споделения принтер. Ако е деактивиран, в изследователя ще се появи оферта, за да го активирате (вижте по-долу).Отворете Windows Explorer и отидете в раздела "Мрежа". Ако откриването и споделянето на мрежата е забранено (ще се появи съобщение), активирайте го (като щракнете с десния бутон върху съобщението).
След това отворете компютъра, на който се споделя принтерът. Нашият принтер трябва да бъде показан там. Трябва да кликнете два пъти върху него с левия бутон на мишката, или да кликнете с десния бутон и да изберете „Свързване“.

Търсенето и инсталирането на драйвери за принтера започва. След успешна инсталация принтерът ще се появи в контролния панел „Устройства и принтери“ и може да се използва за печат от всяка програма. Ако имате проблеми с инсталирането на драйвери - обърнете внимание на препоръките по-долу в тази статия.
Компютърът не вижда мрежовия принтер, не се свързва
От страна на хост компютъра (към който принтерът е свързан чрез кабел) обикновено няма проблеми. Основното е, че драйверите са инсталирани, системата открива принтера и той е правилно конфигуриран в съответствие с инструкциите по-горе (първата част на статията).
Но когато свързвате други компютри към споделен принтер, има различни проблеми и грешки (0x00000002, 0x00000006, „достъпът е отказан“, компютърът не вижда принтера и т.н.). Обикновено всички тези проблеми са свързани с настройките за споделяне, драйверите на принтера или защитната стена (антивирус).
Компютърът не вижда принтера в локалната мрежа
Този проблем е рядък. Обикновено причината е, че на компютъра (или и на двата компютъра, към които е залепен принтерът и от който се опитвате да се свържете с него), откриването и споделянето на мрежата е деактивирано. В тази статия вече няколко пъти писах как и къде да включа всичко това. Ако проблемът ви е точно в това, че принтерът (или други компютри от локалната мрежа) не се показват в раздела за мрежа, проверете настройките за споделяне и на двата компютъра.
Писах по-подробно за това в статията споделени папки, мрежови компютри, флашки, устройства не се показват в раздела "Мрежа" на Windows Explorer.
Също така временно спрете антивируса или вградената му защитна стена.
Грешка „Windows не можа да се свърже с принтера. Достъпът е отказан“
Тази грешка изглежда по следния начин:

Кодът за грешка може да бъде различен: 0x00000057, 0x00000002, 0x0000000a, 0x00000006, 0x00000214, 0x0000007e и др. Обикновено се появява на етапа на свързване и конфигуриране на мрежов принтер.
Решения:
- Проверка на опциите за споделяне в настройките на Windows 10. Писах за това по-горе.
- Деактивирайте антивирусната / защитната стена на компютъра, към който е свързан принтерът.
- Проверяваме разрешените програми в настройките на защитната стена. Трябва да е активирано „Споделяне на файлове и принтер“ и трябва да има отметка до „Частно“ (ако използвате този профил).
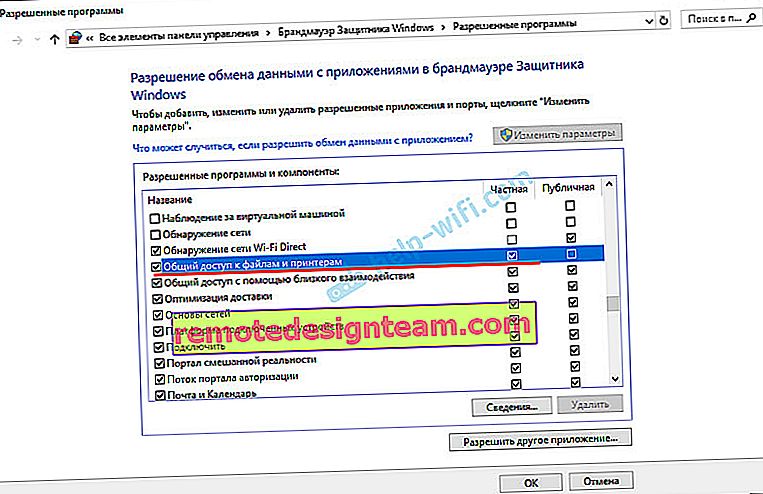 Можете да опитате да деактивирате (премахнете отметката) изобщо този елемент „Споделяне на файлове и принтер“.
Можете да опитате да деактивирате (премахнете отметката) изобщо този елемент „Споделяне на файлове и принтер“. - Можете да опитате да деактивирате проверката на цифровия подпис на драйверите.
- Ако името на вашия компютър е изписано с руски букви, променете го в системните свойства. Запишете името на компютъра с английски букви.
Грешка „Неуспешно намиране на драйвер“
Тъй като при свързване към този принтер от други компютри драйверите ще бъдат прехвърлени към тях, тук може да има проблеми. Например на моя компютър Windows 10 64-bit. А драйверите за принтера са инсталирани само за 64-битова_ система. И ако искаме да свържем компютър с 32-битова Windows (x86) към този мрежов принтер, той просто няма да може да зареди драйверите и принтерът няма да работи. Появява се съобщението „Неуспешно намиране на драйвер“.
Трябва да добавите драйвер за 32-битови системи. Или обратното, всичко зависи от вашия хардуер, система, инсталирани драйвери. Трябва да щракнете върху бутона "Допълнителни драйвери" (в същия раздел "Достъп") и да поставите отметка в квадратчето до x86 (или x64). След това кликнете върху „Ok“, след това върху „Browse“ и посочете пътя до папката с драйвери за вашия принтер за 32-битова и / или 64-битова система. И отново "Добре".

Системата трябва да зарежда и запазва драйвери за различни версии на Windows (за 32-битови и 64-битови версии).
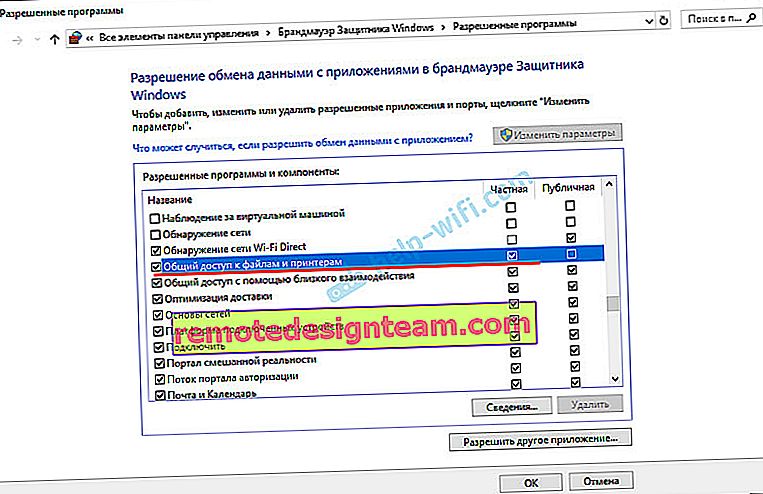 Можете да опитате да деактивирате (премахнете отметката) изобщо този елемент „Споделяне на файлове и принтер“.
Можете да опитате да деактивирате (премахнете отметката) изобщо този елемент „Споделяне на файлове и принтер“.








