Драйвер за Wi-Fi адаптер 802.11n, EDUP, Elisona, Kebidu, Chipal и други китайски адаптери. Как да намерите и инсталирате?
Наскоро купих два китайски USB Wi-Fi адаптера на AliExpress, за които говорих в статията Wi-Fi адаптер от Китай: избор, преглед, струва ли си да го купите. И в тази статия реших да повдигна един много важен и болезнен проблем за мнозина - намирането и инсталирането на драйвер за Wi-Fi адаптер от Китай. Която е купена от някой задграничен онлайн магазин, като AliExpress, eBay и т.н.
Като начало ще се опитам да обясня каква е общата разлика между китайски Wi-Fi адаптер, който най-често дори няма производител и модел, но те обикновено се наричат „USB Wi-Fi адаптер 150 Mbps 802.11N ...“ (или по някакъв начин така) и марков адаптер, който може да бъде закупен в нашите магазини. Ще представя адаптери от ASUS, D-Link, TP-Link, Tenda и други производители, представени от нас. Ясно е, че може да има разлика в качеството, надеждността и др. Но що се отнася до драйверите, които най-често са необходими за нормалната работа на Wi-Fi адаптер, е по-лесно да ги намерите за маркови адаптери. Тъй като популярният производител има уебсайт, от който можете да изтеглите необходимия драйвер.
И ако имаме китайски безжичен адаптер, който дори няма нормално име, тогава не е съвсем ясно къде да търсим тези драйвери. В моя случай имаше диск с адаптерите, съдържащ всички необходими драйвери. Но доколкото разбирам, такъв диск с драйвери не винаги е наличен или драйверите, които са на този диск, не винаги са подходящи.

Не твърдя, че има китайски производители, чието оборудване не е представено на нашия пазар, но всички те имат свои собствени сайтове, от които можете да изтеглите необходимите драйвери. Например, производителят EDUP. Те имат много различни мрежови устройства. Използвайки адаптера EDUP като пример, ще разгледаме процеса на намиране и инсталиране на софтуер.
Има много по-популярни производители, например: Elisona, Chipal, Kebidu, Rocketek, COMFAST, Fenvi. Тези устройства трудно могат да бъдат намерени на нашия пазар (ако говорим конкретно за Wi-Fi приемници), но те се поръчват много активно на същия AliExpress. Е, не всеки разбира откъде да вземе драйвера за адаптера, който обикновено се нарича „802.11n“ или „Mini-PC WiFi адаптер 150 m USB Wi-Fi Безжична мрежова карта 802.11n / g / b LAN“ 🙂
Ако имате инсталиран Windows 10 на вашия компютър, най-вероятно няма да има проблеми при свързването и конфигурирането на такъв безжичен адаптер. Вече проверих. Windows 10 разпозна и двата ми адаптера и започна да работи с тях, без да инсталира драйвери. Но в Windows 8, Windows 7 и още повече в Windows XP най-вероятно ще трябва да инсталирате ръчно всичко.
Следвайки тези инструкции, можете да намерите драйвер за почти всеки USB или PCI Wi-Fi адаптер. Няма значение дали е марково или не. Закупено от нас, или Китай.
Тук също е важно да се разбере, че всеки китайски и "некитайски" (макар и сглобен там) адаптер работи на определен чип. Това означава, че в него е инсталиран хардуер, най-вероятно от един от тези производители: Ralink, MediaTek, Broadcom, Qualcomm Atheros, Realtek, Intel. Описанието на самия продукт обикновено посочва на кой чипсет работи. И за този чипсет трябва да има драйвер, разработен от компанията, която всъщност произвежда тези чипсети. Следователно, за да може компютърът да види нашия безименен адаптер, е достатъчно да се намери и да му се постави драйвер от чипсета, на който е изграден. Просто е.
Свързване и конфигуриране на китайски Wi-Fi адаптер 802.11n
Първо ще ви покажа как можете да се справите без сложния процес на намиране на правилния драйвер. Може би ще имаме късмет и компютърът ще се сприятели с адаптери, без много да танцува с тамбура 🙂
Нека да разгледаме пример за 802.11n адаптер от EDUP. Имам такъв, така че всичко е тествано на моя собствен опит. Има и "easy idea wifi N", но всичко е идентично с EDUP. Проверено. И така, свързваме адаптера към компютъра. Може да се включи директно в USB порт.

Или чрез USB удължителен кабел. Може да се използва за преместване на адаптера по-високо за по-добро приемане. Просто не използвайте дълъг удължителен кабел, може да има проблеми.

Разбира се, много зависи от операционната система, инсталирана на вашия компютър. Отново в моя случай и двата адаптера веднага заработиха в Windows 10. В диспечера на устройствата те се определят като 802.11n USB безжична LAN карта.
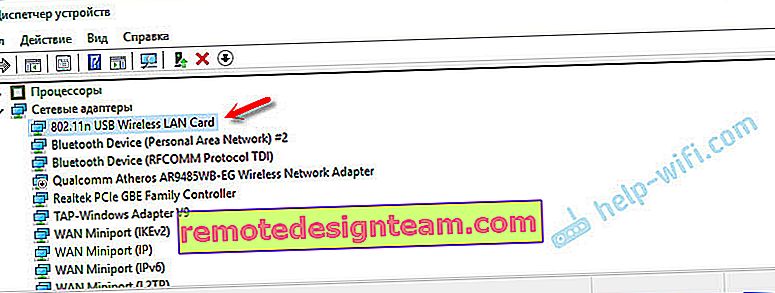
Ако компютърът не вижда адаптера или по-скоро не може автоматично да инсталира драйвер за него, опитайте да инсталирате драйвера от диска, който трябва да бъде включен. Имах диск с всеки адаптер.

По правило дискът съдържа драйвери за Windows, Mac OS и Linux. Ако файлът Setup.exe е там, просто го стартирайте и следвайте инструкциите за инсталиране. И ако в папките има само набор от различни файлове, трябва да го инсталирате чрез диспечера на устройствата. По-долу в статията ще ви покажа как да направите това.
Ако адаптерът се появи в диспечера на устройствата в раздела „Мрежови адаптери“ и компютърът открие налични Wi-Fi мрежи, значи сте готови. Можете да се свържете с вашата безжична мрежа. По-нататъшното четене не е задължително
Как да намеря драйвер за неизвестен 802.11n WLAN Wi-Fi адаптер?
Свързах моя китайски EDUP USB адаптер към моя компютър с Windows 7 и, разбира се, видях съобщението „Софтуерът за устройството не беше инсталиран“. 802.11n WLAN - Неуспешно намиране на драйвер. Това може да се случи дори в Windows 10. Не винаги дузина автоматично инсталира софтуер.

Решението на проблема е да се търси драйвер по „идентификатор на хардуера“. Сега ще ви покажа всичко в детайли. Ако има диск, свързан с WLAN приемника, можете да опитате да инсталирате софтуера от там. Ако не, следвайте инструкциите.
Веднага ще отговоря на популярния въпрос: "Как мога да изтегля драйвер, ако на компютъра няма интернет? Адаптерът все още не работи, не мога да се свържа с интернет." Това е разбираемо и ми се струва, че тук няма опции. Или свържете компютъра си с интернет чрез кабел и конфигурирайте безжичния адаптер, или изтеглете необходимите драйвери на друг компютър. Няма друг начин.Отиваме при диспечера на устройствата. Можете да го отворите по различни начини. Чрез търсенето, чрез „Свойства“ в „Моят компютър“ или чрез командата devmgmt.msc , която трябва да въведете в прозореца „Изпълнение“, който от своя страна може да се отвори чрез натискане на комбинацията клавиш Win + R.
Там, в раздела „Други устройства“, трябва да има неизвестно устройство „802.11 n WLAN“ с жълт удивителен знак. Това е нашият адаптер. Трябва да разберете „идентификационния номер на оборудването“. За да направите това, отворете неговите "Properties".
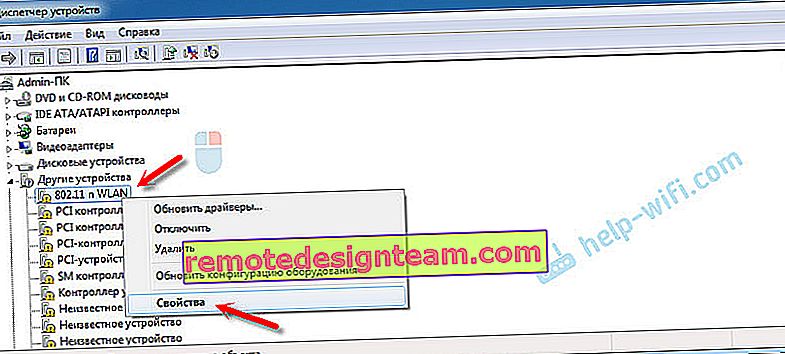
След това отидете в раздела „Информация“, изберете „Идентификатор на оборудването“ от списъка и копирайте първия ред. Ако търсите драйвера на друг компютър, можете да го запазите в текстов документ.
Отваряме уебсайта //drp.su/ru/catalog
Трябва да поставите копирания ред в полето за търсене. Също така най-вероятно ще трябва да се съкрати.
Първоначално имах USB \ VID_148F & PID_7601 & REV_0000
Намира само чрез USB \ VID_148F & PID_7601
Започваме търсенето с щракване върху Enter или бутона „Намиране“.

Ако направихме всичко правилно и сайтът съдържа информация за устройството, за което търсим драйвер, тогава ще се появи информация за нашето устройство с възможност за изтегляне на драйвера. Моля, обърнете внимание, че можете да изберете версията на драйвера и операционната система Windows, която е инсталирана на нашия компютър (за което е необходим драйвер).
Моят случай: Изтеглих първия драйвер - не можах да го инсталирам (най-вероятно защото беше за Windows 8). Изтеглих втория - всичко се получи. Заключения: ако не работи за първи път, опитайте да изтеглите друг.За да изтеглите драйвера на вашия компютър, трябва да кликнете върху бутона "Изтегляне .zip" .
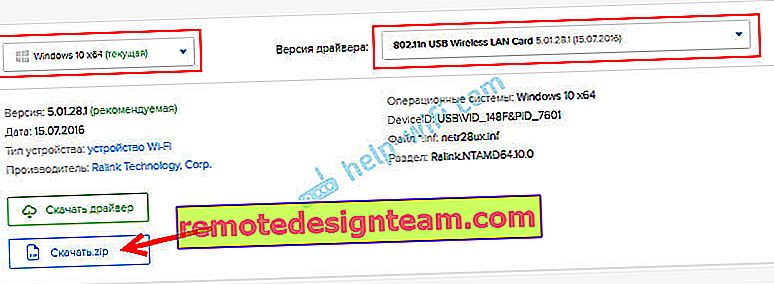
Запазваме архива на вашия компютър. След това извличаме файлове и папки от архива. За интерес можете да отворите папката. Вижте какво има там. Както можете да видите, в моя случай в основата на папката с драйвери за Windows 7. Има и папка с драйвери за Windows XP.
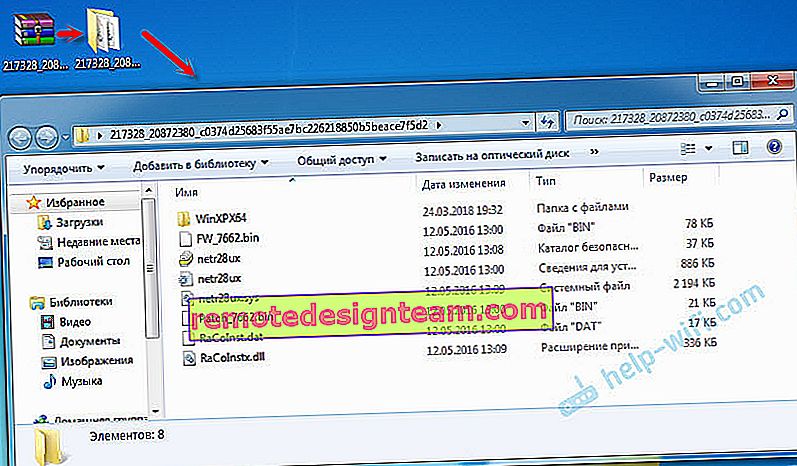
Ако има файл Setup.exe, можете да опитате да инсталирате драйвера, като стартирате този файл. Ако не, ще ви покажа какво да правите сега.
Инсталирайте драйвера за 802.11n WLAN адаптер от папката
Отидете отново до диспечера на устройствата. Щракнете с десния бутон върху „802.11n WLAN“ и изберете „Актуализиране на драйвери“.
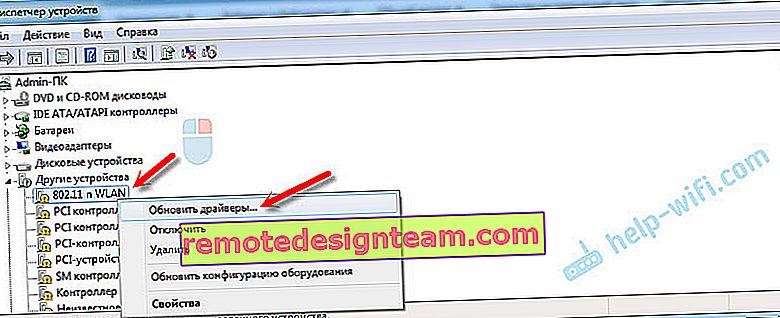
Кликнете върху „Търсене на драйвери на този компютър“.
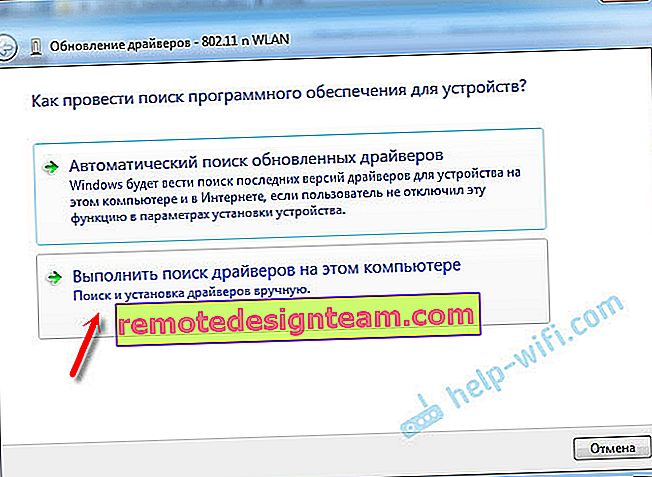
Изберете папката с драйвера и щракнете върху "Напред".
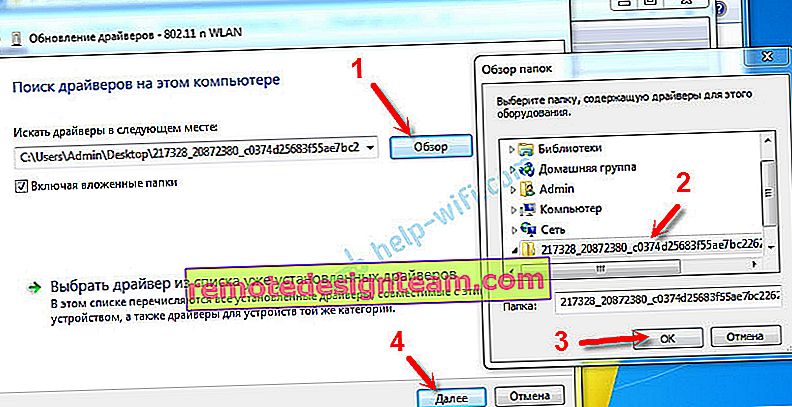
Ако всичко е наред, процесът на инсталиране на софтуера ще продължи и ще се появи съобщение, че инсталирането на драйвера за 802.11n USB безжична LAN карта е завършено.
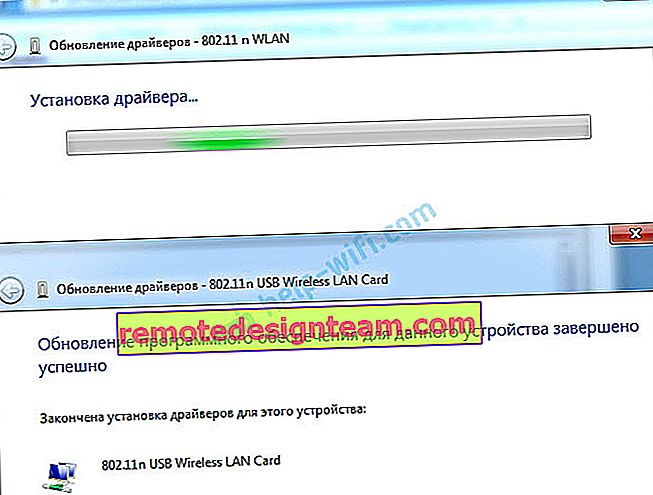
Нашият китайски USB Wi-Fi адаптер се появи в диспечера на устройствата.
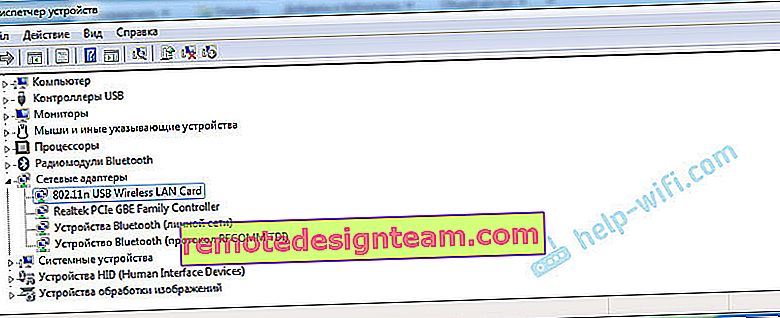
Wi-Fi на моя компютър започна да работи веднага. Появи се икона на Wi-Fi мрежа със списък на безжични мрежи, налични за свързване.
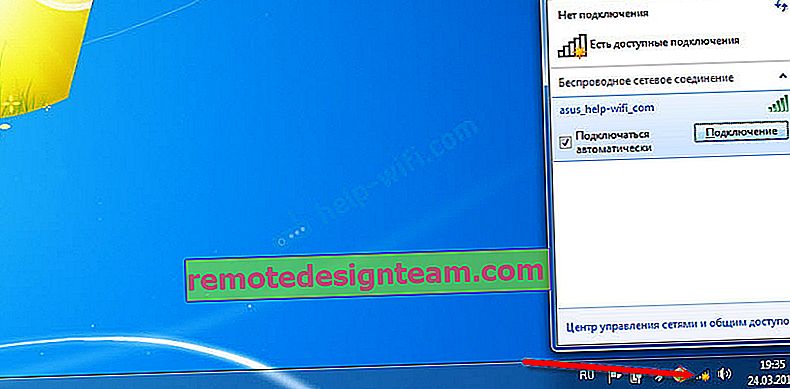
Това е всичко, процесът на инсталиране и конфигуриране е завършен. Наистина се надявам, че всичко се е получило за вас.
Допълнителна информация
Ако след свързване на адаптера към USB порта на компютъра изобщо няма реакция (няма съобщение, самото устройство в диспечера на устройствата, звуков сигнал), опитайте да се свържете с друг порт. Без удължителен кабел (ако имате такъв). Също така проверете самия адаптер на друг компютър. Може би той просто не работи.
Често се случва всичко да изглежда излекувано, драйверът е инсталиран, но компютърът не вижда Wi-Fi мрежата. И червен кръст до иконата на безжичната мрежа. От моя собствен опит проблемът е, че услугата за автоматично конфигуриране на WLAN е деактивирана на вашия компютър. Просто трябва да го стартирате съгласно тази инструкция. Или самият адаптер не може да улови Wi-Fi мрежата. Може би антената е слабо завита (ако има такава) или трябва да я повдигнете по-високо. За това можете да използвате USB удължителен кабел.
Препоръчвам ви незабавно да деактивирате захранването на адаптера за безжична мрежа. Поради това може да има и много различни проблеми. Особено след като компютърът се събуди от сън. Прочетете повече тук: Настройване на захранването за вашия безжичен адаптер.
Обобщавайки, мога да кажа, че самият процес на инсталиране на драйвера и конфигуриране на Wi-Fi адаптера, поръчан от китайски онлайн магазин, не е много по-сложен от инсталирането на същия адаптер от известен производител. Особено, ако на компютъра е инсталиран Windows 10. Точно когато имаме например адаптер от TP-Link, имаме модел, по който при необходимост можем да намерим драйвер на уебсайта на компанията. А с адаптер, който няма име или модел (802.11n е версия на стандарта за Wi-Fi мрежа), трябва да поразправите малко.
Очаквам вашите коментари с въпроси и съвети.









