Как да споделям Wi-Fi от лаптоп под Windows 10?
Вече са написани много статии по темата за стартиране на виртуални Wi-Fi мрежи на лаптопи. Сега ще конфигурираме разпространението на интернет чрез Wi-Fi в Windows 10. Честно казано, можете да разпространявате интернет от лаптоп, ако работи на Windows 10, по същия начин, както на Windows 7 или 8. Там практически нищо не се е променило. Но мисля, че статия конкретно за настройването на точка за достъп в Windows 10 определено няма да е излишна.
Ако все още не сте в темата за това какво е виртуалният Wi-Fi като цяло и как е възможно да разпространявате интернет на други устройства от лаптоп или стационарен компютър (с безжичен адаптер), тогава сега ще се опитам да обясня всичко. Вижте, имате, да речем, лаптоп, интернет е свързан с него чрез мрежов кабел. Освен това имате телефон, таблет, друг лаптоп или друго устройство, което може да се свърже безжично към интернет. Да, можете да си купите рутер и да разпространявате интернет на други устройства. Или можете да пропуснете закупуването на рутер и да използвате лаптопа си като рутер.
Подобно нещо също може да ви бъде от полза, ако имате интернет чрез 3G модем и трябва да го разпространявате на други устройства. Във всеки случай функцията е полезна и наистина работи. Сега ще настройваме точка за достъп на Windows 10.
Актуализация: важна информация! Microsoft постепенно премахва функцията Soft AP в Windows 10. Казано по-просто, стартирането на споделяне на Wi-Fi чрез командния ред няма да работи в Windows 10. Вече не работи на устройства с нови Wi-Fi модули (адаптери). Microsoft просто премахва тази функция от своя драйвер. Отдавна наблюдавам този проблем. За нея са писали много пъти в коментарите. За много устройства тази инструкция вече не е подходяща.Вместо Soft AP (стартиране чрез команди), ще се използва мобилна точка за достъп чрез Wi-Fi Direct. Това е функцията Mobile Hotspot, която е в първите десет от версия 1607 (вижте актуализацията по-долу). В Device Manager вместо Microsoft Hosted Network Virtual Adapter вече ще се използва Microsoft Wi-Fi Direct Virtual Adapter, чрез който работи Mobile Hotspot. И това е дори добре, няма по-сложни команди, настройки и т.н. Включихме точката за достъп, избрахме връзка за споделяне на интернет връзката и компютърът разпространява Wi-Fi. Но в момента има един проблем, точката за достъп не работи с PPPoE връзки.
Актуализация: След инсталирането на Anniversary Update от 2 август 2016 г., Windows 10 (версия 1607) вече има възможност да стартира горещата точка чрез настройки Функцията се нарича Mobile Hotspot. Вече написах подробни инструкции за настройване на мобилна точка за достъп в Windows 10. Стартиране на точка за достъп по прост начин.

Ако горещата точка не работи за вас (например имате високоскоростна интернет връзка), използвайте метода, за който писах по-долу.
Вероятно вече знаете, че има толкова много отлични програми, които ви позволяват да стартирате точка за достъп без никакви проблеми. Да, те също работят на Windows 10 и определено ще ги проверим, може би в отделна статия. Сега ще конфигурираме всичко чрез командния ред. Всичко там е много просто и ясно, сега ще видите.
Ако този метод ви се струва труден, тогава можете да опитате да конфигурирате разпространението на Wi-Fi с помощта на програмата Switch Virtual Router. И все пак, универсална инструкция за стартиране на точка за достъп с различни програми (Виртуален рутер, Maryfi, Connectify).
Ако имате Windows 7 или Windows 8, вижте инструкциите за настройка на виртуална Wi-Fi мрежа в Windows 7.
Точка за Wi-Fi на лаптоп с Windows 10
Основното е, че трябва да имате интернет връзка и тя да работи. Имам свързан нормален Ethernet (мрежов кабел). Освен това трябва да имате инсталиран драйвер за Wi-Fi адаптера. Обикновено Windows 10 инсталира този драйвер сам. Просто казано, Wi-Fi трябва да работи за вас и да бъде включен. Проверката е много проста:

Вече написах какво да правя, ако нямате бутон "Wi-Fi" и не можете да го включите. Възможно ли е. И ако всичко е наред, можете да продължите. Първо, трябва да отворим команден ред с права на администратор. Натиснете комбинацията от клавиши Win + X на клавиатурата и изберете Command Prompt (Admin) .
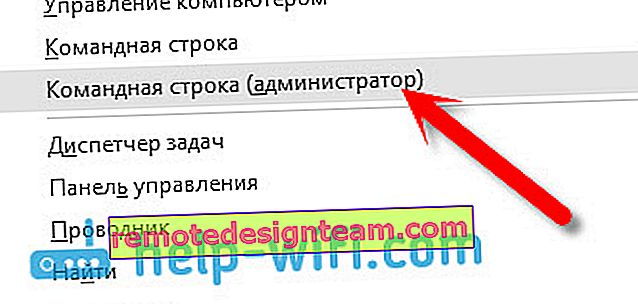
След това трябва да изпълним няколко команди. Копирайте в командния ред и изпълнете (чрез натискане на Enter) следната команда:
netsh wlan задава хостван мрежов режим = разрешава ssid = "help-wifi.com" key = "11111111" keyUsage = упорито
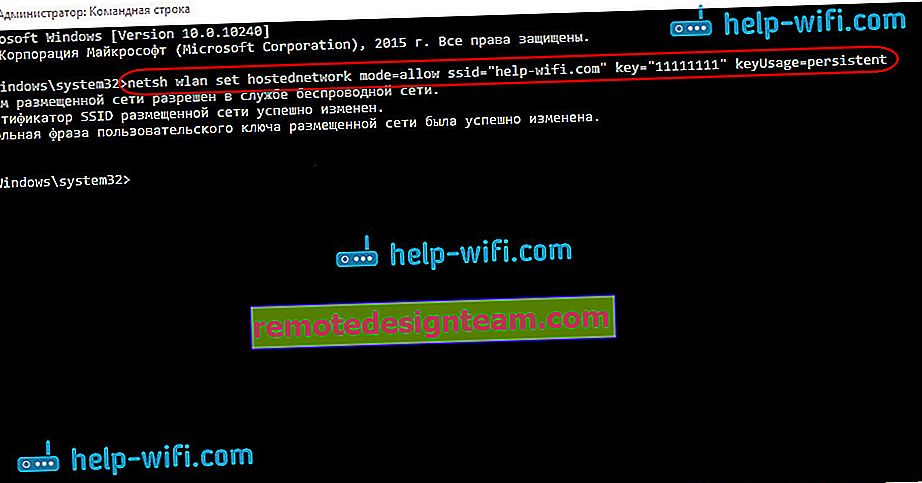
Можете да зададете собствено име и парола на мрежата:
- help-wifi.com е името на мрежата, можете да я промените на своя собствена.
- 11111111 - в моя пример това е паролата, която ще се използва за свързване към създадената мрежа.
С тази команда създаваме самата мрежа, задаваме името и паролата. Ако командата се изпълни правилно, ще видите отчет, че хостваният мрежов режим е разрешен и всичко това. Като моята в горната екранна снимка. Сега трябва да стартираме създадената мрежа. Това се прави от следната команда:
netsh wlan стартиране на хоствана мрежа
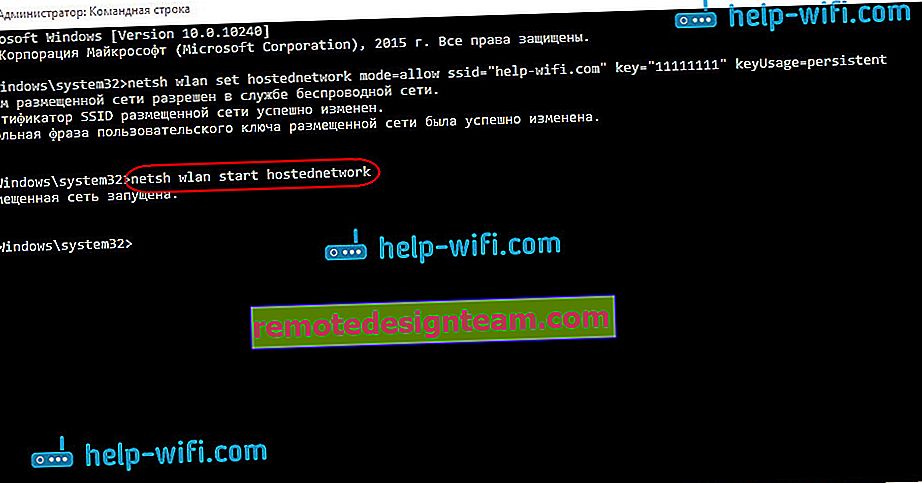
След като го завършите, стартирате мрежата. Лаптопът вече ще разпространява Wi-Fi.
Ще можете да свържете устройствата си към работещата безжична мрежа, но Интернет няма да работи. Трябва да отворим обществен достъп до Интернет . В Windows 10 това се прави по следния начин:
Щракнете с десния бутон върху иконата за връзка и изберете Център за мрежа и споделяне .
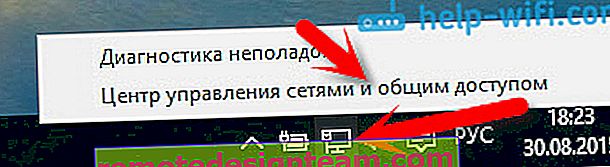
Вляво изберете Промяна на параметрите на адаптера .
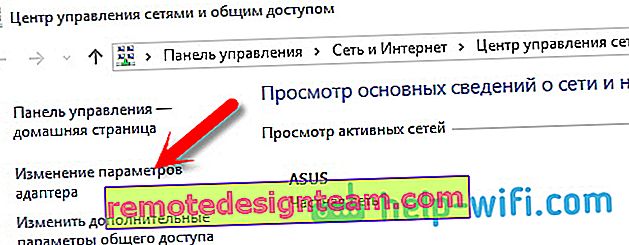
Допълнително внимание, щракнете с десния бутон върху адаптера, през който имате връзка с интернет. Ако имате нормална мрежова кабелна връзка, както обикновено се случва, това най-вероятно е адаптер " Ethernet ". Това може да бъде и високоскоростна връзка. Изберете Properties от падащото меню .
Отидете в раздела Достъп , поставете отметка в квадратчето до Разрешаване на други мрежови потребители да използват интернет връзката на този компютър . След това, отдолу, изберете от списъка връзката, която сте се появили (вижте примерната екранна снимка по-долу). Наричам го " Local Area Connection * 4 ". За вас може да се нарича по различен начин (като правило може да бъде само различен номер).
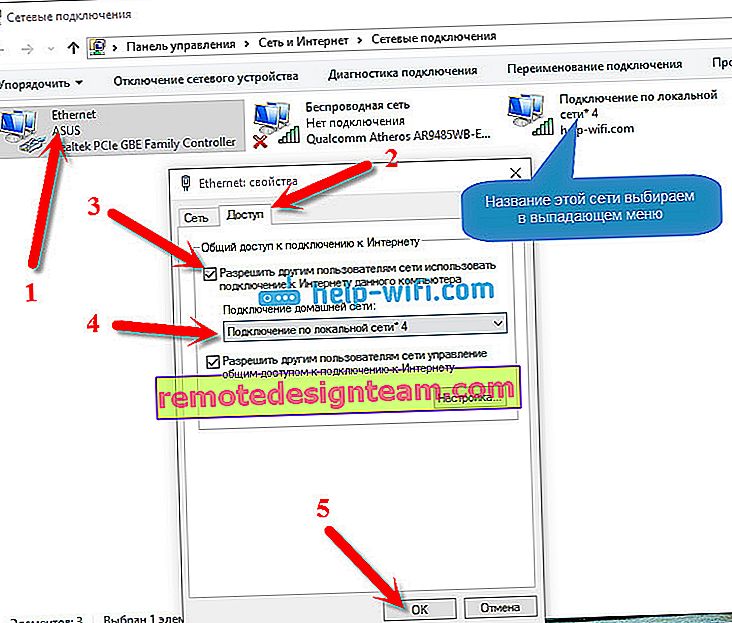
Много често е невъзможно да изберете желаната мрежа от списъка. Как да разреша този проблем, написах в отделна статия: Не мога да споделям интернет през Wi-Fi в Windows 10.
След тези стъпки е препоръчително да спрете стартираната от нас мрежа, това се прави със следната команда:
netsh wlan спиране на хоствана мрежа
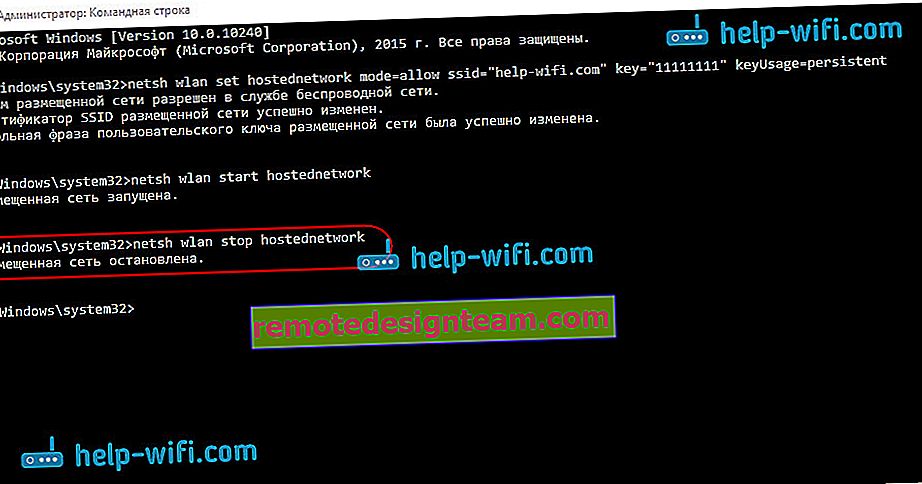
И след това стартирайте мрежата отново с командата:
netsh wlan стартиране на хоствана мрежа
Всичко трябва да работи. Включете Wi-Fi на вашето устройство и се свържете с мрежата, която току-що стартирахме. Ето виртуална Wi-Fi мрежа, стартирана от мен в Windows 10 на таблет:
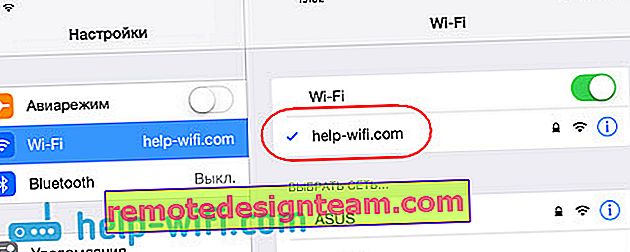
Ако мрежата не работи, рестартирайте компютъра си и стартирайте мрежата отново. Командата, за която писах по-горе.
Как да управлявам споделянето на Wi-Fi от лаптоп под Windows 10?
Всеки път, след като рестартирате компютъра си, когато искате да разпространявате интернет, ще трябва да стартирате гореща точка с командата:
netsh wlan стартиране на хоствана мрежа
За да спрете мрежата, изпълнете командата:
netsh wlan спиране на хоствана мрежа
И за да промените името на мрежата или паролата, изпълнете командата:
netsh wlan задава хостван мрежов режим = разрешава ssid = "help-wifi.com" key = "11111111" keyUsage = упорито
Промяна на паролата и името на собствени, ако искате.
Създаване на файлове за управление
Ако трябва да създадем мрежа само веднъж и когато искате да промените името или паролата на мрежата, трябва да стартирате разпространението след всяко изключване на компютъра. Не е много удобно всеки път да отваряте командния ред, да копирате командата и да я изпълнявате. Затова ви съветвам да създадете два файла: единият за стартиране на мрежата, вторият за спирането му.
Правим това: създаваме текстов файл на работния плот и го преименуваме на start.bat . Името на файла може да бъде всяко. Основното е, че разширението е .bat .
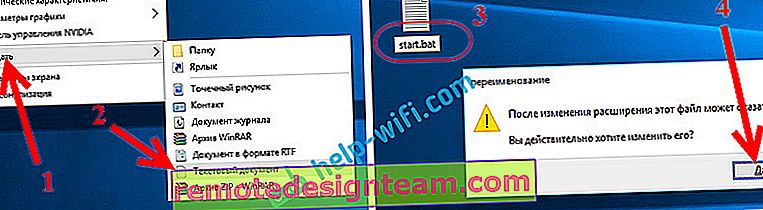
Щракнете с десния бутон върху нашия .bat файл и изберете Редактиране . След това копирайте и поставете командата в нея:
netsh wlan стартиране на хоствана мрежа
Затваряме файла и не забравяйте да запазите промените във файла.
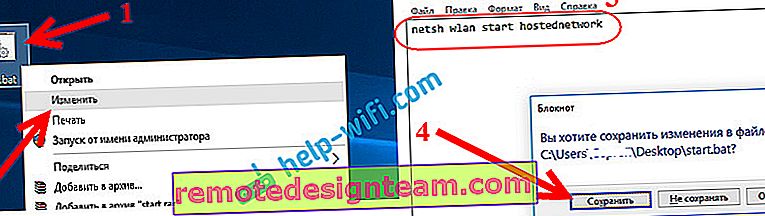
Това е всичко, сега имаме файл start.bat, като щракнете върху който (двукратно щракване), Wi-Fi разпространението веднага ще започне. По същия начин можете да създадете файл за спиране на мрежата. Наименувайте файла, например stop.bat и поставете в него командата "netsh wlan stop hostednetwork". След стартиране на този файл виртуалната мрежа ще бъде спряна.
Ако не можете да създадете .bat файл , вижте решението тук.
Актуализация: ако е необходимо, можете да накарате лаптопа да започне да разпространява интернет автоматично, веднага след включването му. Как да направя това, написах в статията: Автоматично започнете да споделяте Wi-Fi, когато включите лаптопа.
Какво да направите, ако лаптопът не разпространява Wi-Fi, интернет не работи или устройствата не се свързват?
Ако сте стартирали мрежата на вашия компютър с Windows 10 и имате проблеми със самото стартиране, свързване или достъп до интернет, тогава сега ще се опитаме да се справим с тези проблеми.
- Ако има някакъв проблем, първото нещо, което трябва да направите, е да рестартирате компютъра си и да проверите дали изпълнявате командния ред като администратор. Важно е.
- Възможно е да е невъзможно да се създаде самата мрежа (първата команда от тази статия). В този случай проверете дали имате активиран Wi-Fi (показах ви как да направите това в началото на статията). Ако изобщо няма начин да включите Wi-Fi, най-вероятно нямате инсталиран драйвер за безжичния адаптер. Инсталирайте драйвера и опитайте отново.
Ако драйверът е инсталиран, но все още не можете да стартирате разпространението на интернет, опитайте да актуализирате драйвера на Wi-Fi. Като го изтеглите от уебсайта на производителя за вашия модел лаптоп и операционна система.
- Ако мрежата на лаптопа работи, но към нея не са свързани устройства . На първо място, деактивирайте антивирусната и защитната стена (ако има такава). Или други програми, които могат да блокират връзката.
Също така проверете дали въвеждате правилната парола. Можете да рестартирате мрежата с нова парола. И вижте съветите от тази статия.
- Много популярен проблем, когато има връзка с мрежата, всички устройства ще се свържат добре, но интернет не работи, сайтовете не се отварят . Решение: на първо място, трябва да проверите дали интернет работи на компютъра, от който искате да разпространявате интернет. Ако всичко е наред, проверете настройките за споделяне в Интернет, които трябва да сте задали по време на процеса на стартиране на мрежата. Вижте по-горе как разрешихме да се използва интернет връзката.
Също така можете да опитате да деактивирате антивирусна програма, защитна стена и др. По този проблем ще изготвя отделна статия: разпределена Wi-Fi от лаптоп и интернет не работи „Без достъп до интернет“.
Грешка „Неуспешно стартиране на хоствана мрежа. Групата или ресурсът не са в необходимото състояние ... "
Много популярен проблем при Windows 10, при опит за стартиране на виртуална мрежа, грешката „Неуспешно стартиране на хостваната мрежа. Групата или ресурсът не са в правилното състояние за извършване на заявената операция . "
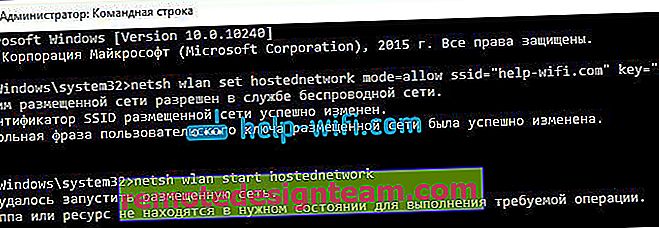
В коментарите Антон посъветва да направите това: отидете на диспечера на устройствата. Старт - Настройки - Устройства и отдолу изберете Диспечер на устройства . След това в мениджъра щракнете върху раздела Изглед и изберете Показване на скритите устройства .
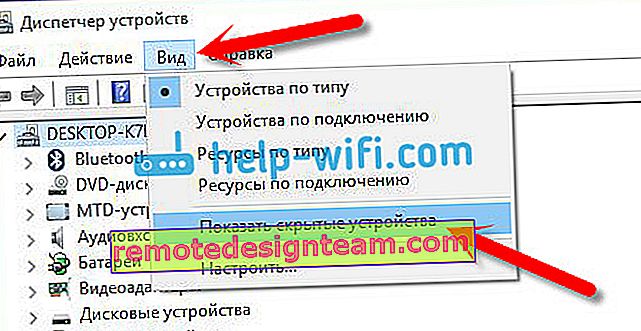
Отворете раздела Мрежови адаптери , потърсете адаптер, наречен „Microsoft Hosted Network Virtual Adapter“ или „Microsoft Hosted Network Virtual Adapter“, щракнете с десния бутон върху него и изберете Enable .
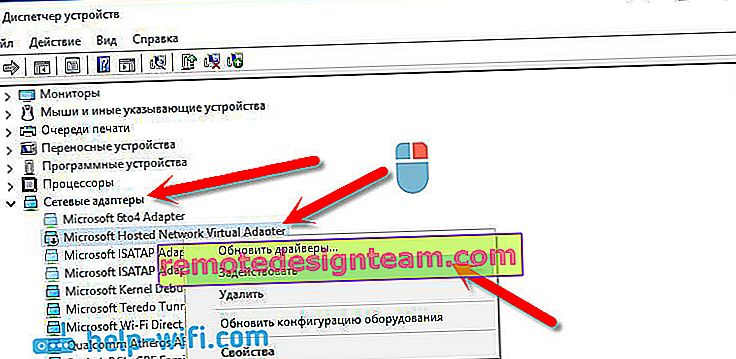
След това се опитваме да стартираме мрежата с командата netsh wlan start hostednetwork .
Ако не намерите такъв адаптер в диспечера на задачите или изобщо нямате никакви признаци на Wi-Fi (например елемент в настройките, бутон за захранване), тогава най-вероятно нямате инсталиран драйвер за безжичния адаптер. Или просто трябва да се актуализира. Възможно е в драйвера да няма поддръжка на виртуална мрежа. Вижте тази статия. В него писах за подобен проблем. Ако сте стартирали hotspot и преди, тогава не би трябвало да има въпроси в случай на разпространение на Wi-F в Windows 10.
Отделна статия с решения на тази грешка: //help-wifi.com/nastrojka-virtualnoj-wi-fi-seti/ne-udalos-zapustit-razmeshhennuyu-set-v-windows/Поради факта, че мнозина след актуализиране на Windows 10 са се сблъсквали с различни проблеми в процеса на настройване на точка за достъп чрез командния ред или мобилна точка за достъп, подготвих отделна статия с решения: „Мобилна точка за достъп“ не работи в Windows 10. Не се оказва, че разпространява Wi-Fi
Видео: Конфигуриране на Wi-Fi споделяне в Windows 10
Подготвих малък видеоклип, в който можете да видите стартирането на точката за достъп в Windows 10 (изберете най-високото качество и го направете на цял екран). Между другото, това е първата ми видео инструкция, така че, моля, не се карайте много :)
Ако нещо не ви се е получило или някои точки от статията остават неясни, напишете в коментарите, ще се опитам да помогна.









