Конфигуриране на маршрутизатора TP-Link TL-WR841N. Връзка, настройка за интернет и Wi-Fi
Здравейте! Сега ще свържем и конфигурираме Tp-link TL-WR841N Wi-Fi рутера. Ако вашият модел е TL-WR841ND, това ръководство също ще работи за вас. Нека да разгледаме целия процес на свързване на рутер, настройка на интернет, Wi-Fi мрежи и задаване на парола за Wi-Fi мрежа.
Всичко това със снимка и подробно описание. Така че не би трябвало да имате проблеми с конфигурирането на рутера Tp-link TL-WR841N. Просто следвайте инструкциите.

Няколко думи за Tp-link TL-WR841N (TL-WR841ND). Много успешен модел Wi-Fi рутер, който е много популярен. Всъщност, успешен модел с отлично съотношение цена / качество. Струва ми се, че за домашна употреба един неизискващ потребител не може да намери по-добър рутер. Аз самият на практика тествах работата на Tp-link TL-WR841N. Вече повече от пет години работи отлично, разпространявайки Wi-Fi на голям брой устройства. Работи много стабилно, дори не си спомням, че някога би загубил Интернет или нещо друго. Можете да прочетете повече за Tp-link TL-WR841N на тази страница. Там ще намерите малко ревю и моето ревю.
Ако вече сте закупили този рутер, е време да преминете към настройка. Нека направим всичко по следната схема:
- Свързване на Tp-link TL-WR841N рутер.
- Настройване на интернет връзка (WAN).
- Настройване на Wi-Fi мрежа на TL-WR841N.
- Задаване на парола за защита на Wi-Fi мрежа.
- Промяна на администраторската парола, която защитава настройките на рутера.
Свързване на Tp-link TL-WR841N
Свържете захранващия адаптер към рутера и го включете в електрически контакт. Ако индикаторите на рутера не светят, включете захранването с бутона, разположен на задния панел.
Ако ще конфигурирате рутера чрез кабел (който се доставя с комплекта), като го свържете към компютър или лаптоп, вземете мрежов кабел и го свържете към компютъра с рутера. На рутера свързваме кабела към LAN конектора (към един от 4):

Свързваме другия край на мрежовия кабел на компютъра към гнездото на мрежовата карта:

Освен това, към рутера, в WAN конектора (той е син) трябва да свържете кабела на вашия интернет доставчик или от ADSL модема.

Свързване и конфигуриране чрез Wi-Fi мрежа
Ако искате да конфигурирате рутера чрез Wi-Fi, а не при свързване чрез кабел, тогава е достатъчно да се свържете с Wi-Fi мрежата, която ще се появи веднага след включване на захранването на маршрутизатора Tp-link TL-WR841N. Мрежата ще има стандартно име (нещо като това: "TP-LINK_084313") и няма да бъде защитена.
Можете дори да се свържете с тази мрежа от таблет или телефон и да настроите рутер без компютър.
Вероятно сте открили диск, включен в комплекта на TL-WR841N. Има помощна програма за конфигуриране на рутера. Така че, ние ще конфигурираме без диск, чрез уеб интерфейса на рутера. Дискът няма да ни бъде полезен в това ръководство. Ако искате да конфигурирате чрез помощната програма от диска, можете да го направите съгласно тази инструкция.
Интернет трябва да е свързан с рутера. И вашият компютър, таблет, лаптоп и т.н. трябва да бъдат свързани към Tp-link чрез кабел или чрез Wi-Fi. Рутерът трябва да е включен. Ако всичко е готово, можете да продължите с настройката.
Конфигуриране на рутера Tp-link TL-WR841N
Трябва да преминем към настройките на рутера TL-WR841N. За да направите това, на компютъра, към който е свързан, отворете всеки браузър и в адресната лента отидете на 192.168.1.1 или 192.168.0.1 . Трябва да бъдете подканени за потребителско име и парола. Въведете администратор и администратор (парола по подразбиране и потребителско име). Между другото, тази информация е посочена в долната част на рутера върху стикер. Ето още една, за всеки случай, подробни инструкции за въвеждане на настройките на Tp-link.
Настройките на рутера ще се отворят.
Ако желаете, можете да актуализирате фърмуера на TL-WR841N. Можете да направите това след настройка. Или изобщо да не се актуализира.
Възможно е настройките на 192.168.1.1 да не се отворят или администраторската парола да не работи и няма да можете да въведете настройките. В този случай трябва да нулирате настройките на рутера Tp-link TL-WR841N. На гърба на рутера има бутон RESET, натиснете го с нещо рязко и го задръжте за 10 секунди. Рутерът трябва да е включен. Индикаторите на предния панел трябва да светят и рутерът ще се рестартира. Нулирането на настройките може да се извърши по същия начин, ако вече сте се опитали да конфигурирате нещо, но нищо не работи. Възстановяваме настройките до фабричните настройки и се опитваме да конфигурираме рутера отново.
Интернет настройка (WAN)
Най-важното е да конфигурирате рутера да работи с вашия ISP. Ако това не е направено или ако е направено неправилно, тогава Интернет през рутера няма да работи. Ще се появи Wi-Fi мрежа, но няма достъп до интернет.
В настройките отидете в раздела Мрежа - WAN . В падащия списък WAN Connection Type трябва да изберем вида на връзката, която използва вашият интернет доставчик. Това може да бъде: динамичен IP, статичен IP, PPPoE, L2TP или PPTP. Например имам динамичен IP, затова го избрах. За да запазите настройките, натиснете бутона Save .
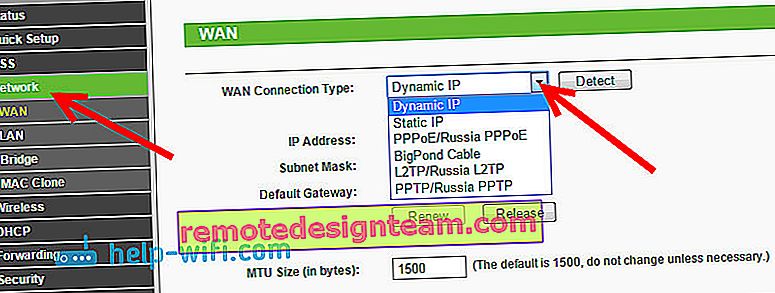
Ако и вие като мен имате динамичен IP, тогава не е необходимо да задавате никакви параметри. Изберете, запишете и рутерът започва да разпространява интернет.
Конфигуриране на PPPoE, L2TP и PPTP
Ако вашият доставчик използва един от горните методи за свързване, изберете този, от който се нуждаете, и задайте необходимите параметри, които доставчикът трябва да ви даде: потребителско име, парола, IP адрес. Вече зависи от вида на връзката, която сте избрали, и от доставчика.
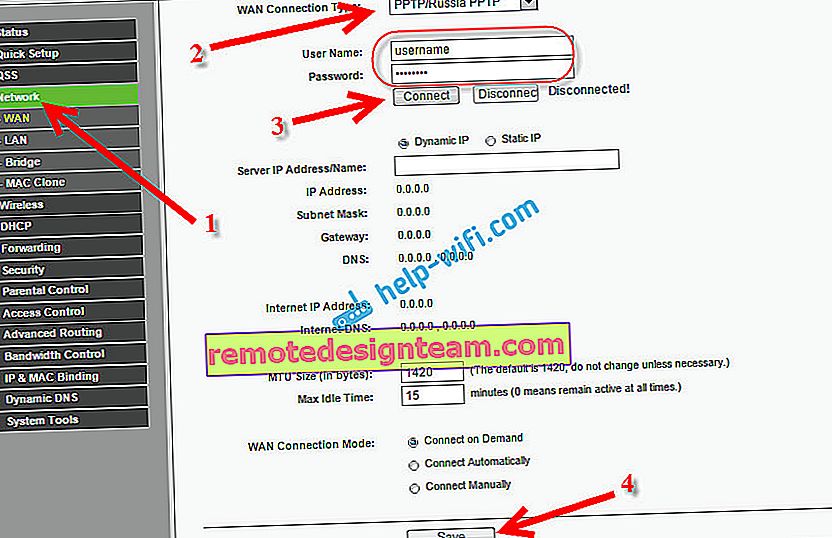
Основното нещо, което трябва да се постигне от настройките на тази страница, е да накарате интернет да работи през рутера. Ако интернет работи, щракнете върху бутона Запазване и продължете. Ако не е възможно да конфигурирате, обадете се на вашия интернет доставчик и проверете с него цялата информация, необходима за конфигуриране на рутера.
Ако компютърът ви има конфигурирана високоскоростна интернет връзка, тогава вече нямаме нужда от нея. Не е нужно да го стартирате. Нашият рутер сега ще стартира такава връзка. Просто трябва да го конфигурирате правилно.
Възможно е също така доставчикът да направи обвързване по MAC адрес (трябва да се консултирате с доставчика), в този случай можете да клонирате MAC в настройките на рутера, в раздела Мрежа - MAC Clone. Или там можете да промените MAC адреса на рутера.
Ако все още не можете да се сприятелявате между рутера и доставчика, тогава може би статията все пак ще ви бъде полезна: Когато настройвате рутера, пише „Без достъп до интернет“ или „Ограничено“.
И ако рутерът вече се е свързал с доставчика и разпространява интернет, можете да продължите конфигурацията.
Настройване на Wi-Fi мрежа и задаване на парола на Tp-link TL-WR841N рутер
За да конфигурирате Wi-Fi, отворете раздела Wireless - Wireless Settings на страницата с настройки . На тази страница трябва да измислим и запишем име за вашата Wi-Fi мрежа в полето Име на безжичната мрежа , а в падащото меню Регион изберете държавата, в която живеете. Оставете останалите настройки, както имам на екранната снимка по-долу.
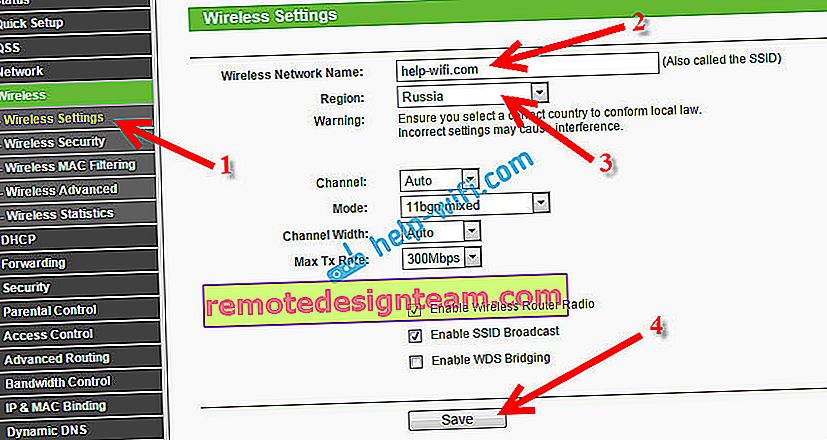
Не забравяйте да запазите настройките си, като кликнете върху бутона Запазване .
За да защитите нашата безжична мрежа с парола, отидете на раздела Wireless - Wireless Security . Там трябва да маркирате типа защита WPA / WPA2 - Личен (препоръчително) .
В полето PSK Password създайте и запишете парола, която ще защити вашата Wi-Fi мрежа. Можете да прочетете повече за задаване на парола на рутер TL-WR841N в тази статия.
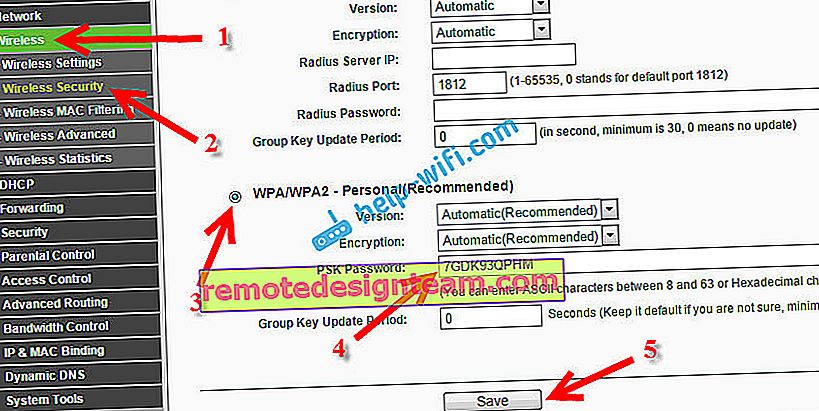
Запазете настройките, като щракнете върху бутона Запазване .
Промяна на паролата администратор. Осигуряване на настройките на рутера
Вече писах в отделна статия за това как да променя паролата по подразбиране за администратор в настройките на рутера. Нека, докато сме в настройките на Tp-link TL-WR841N, незабавно сменим паролата, която се използва за защита на страницата с настройки. Така че всеки, който ще се свърже с вашата мрежа, не може да влиза в настройките на рутера и да ги променя.
Отворете раздела Системни инструменти - Парола . Въведете първо старото си потребителско име и парола (по подразбиране е администратор). След това въведете новото потребителско име по-долу (можете да го оставите като администратор) и нова парола. Съветвам ви да запишете тази парола някъде, за да не я забравите. Запазете настройките с бутона Save .
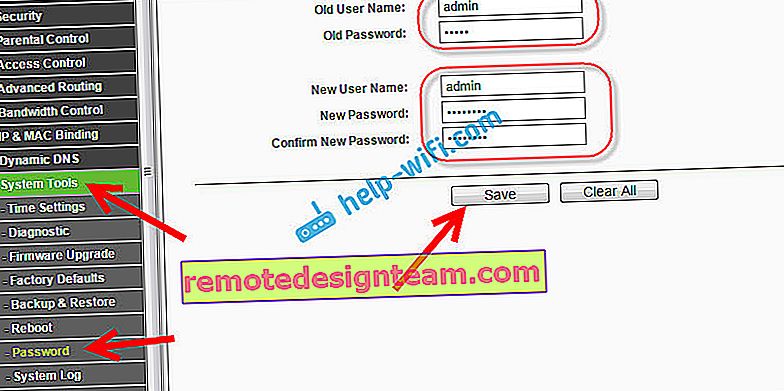
Това е всичко, конфигурацията на рутера Tp-link TL-WR841N е завършена. Остава само да рестартирате рутера. Това може да стане чрез изключване / включване на захранването или от настройките. В раздела Системни инструменти - Рестартиране трябва да кликнете върху бутона Рестартиране.
След настройка и рестартиране ще се появи Wi-Fi мрежа с името, което сме задали по време на процеса на настройка. И за да се свържете с безжична мрежа, използвайте паролата, която също сме задали при настройката на рутера.
Вече можете да свържете вашите устройства към рутера. Ако настройвате чрез кабел, но искате да се свържете чрез Wi-Fi, тогава лаптопът може да бъде изключен от рутера и свързан безжично.
Също така ще оставя линк към статия с решение на популярен проблем, който се надявам да не сте срещали - „Няма достъп до Интернет“ в Windows 7 и „Ограничена връзка“ в Windows 10.
Можете да оставите вашите отзиви и въпроси в коментарите!









