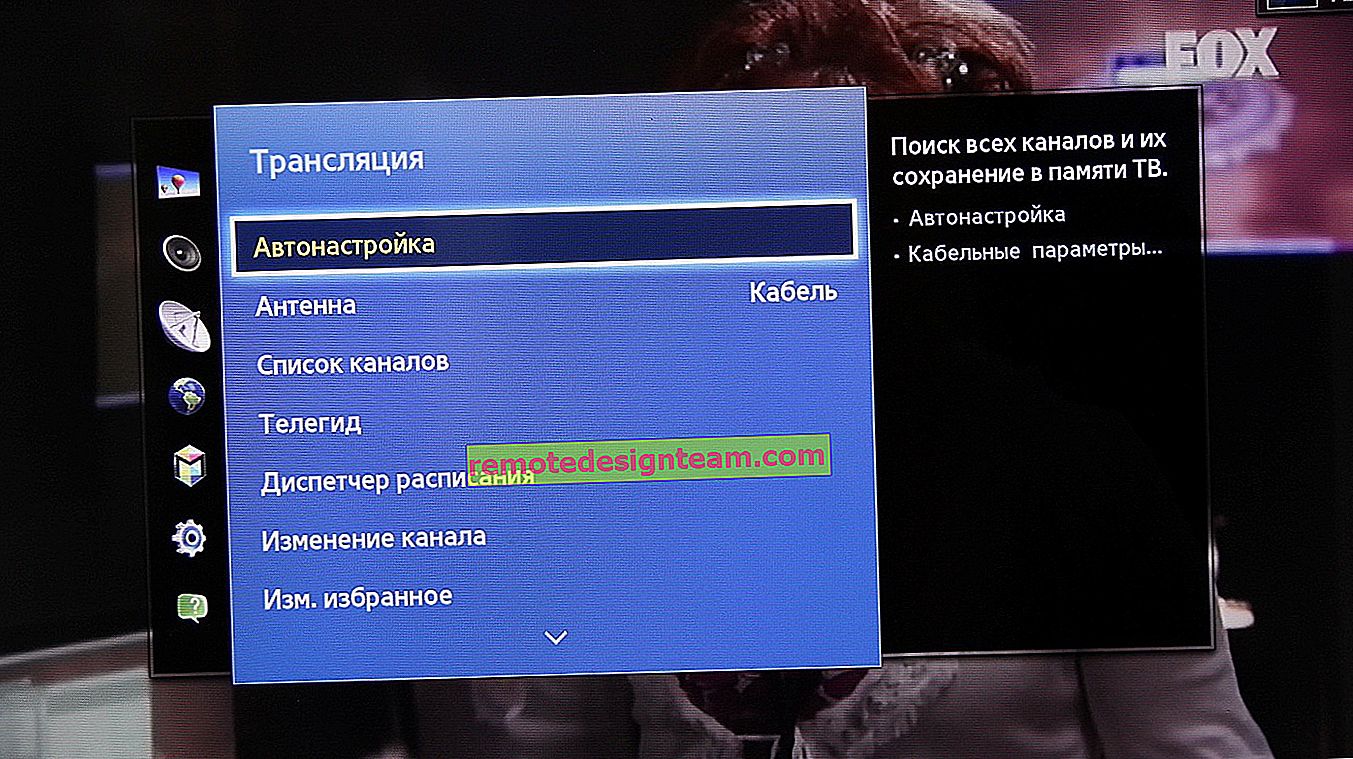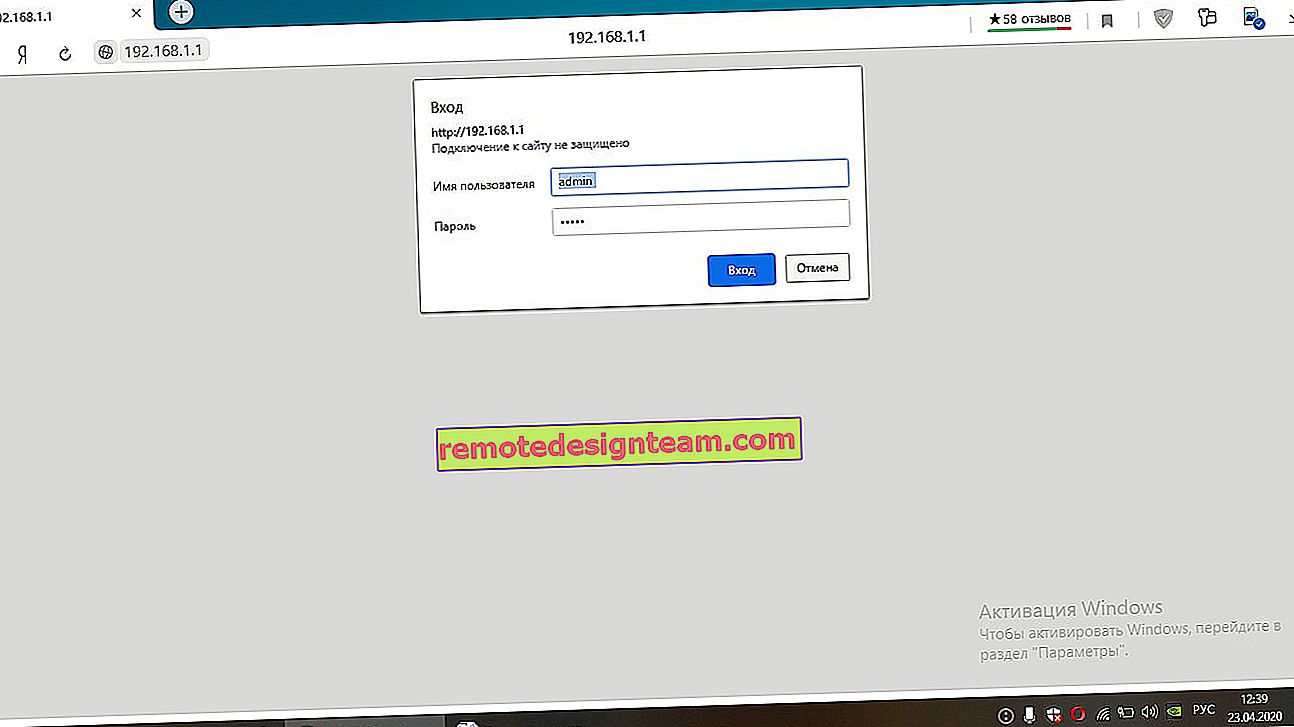Как да разпространяваме Wi-Fi от лаптоп или компютър без рутер
Често има ситуация, когато интернет е свързан с един компютър или лаптоп и е необходимо да се разпространява този интернет на други устройства. Смартфон, таблет или друг компютър. Ако сте отишли на тази страница, тогава най-вероятно знаете, че можете да разпространявате Wi-Fi от компютър и без рутер. По-добре, разбира се, да си купите евтин рутер, да свържете Интернет към него и той вече ще го разпространява на всички устройства. Но това не винаги е възможно. В такива случаи можете да използвате лаптоп или компютър с Wi-Fi адаптер като рутер.
Има няколко начина за стартиране на виртуална Wi-Fi мрежа и принуждаване на компютъра ви да разпространява интернет. Бих откроил три начина: чрез команди чрез командния ред, чрез мобилна точка за достъп и използване на програми на трети страни. Сега ще разгледаме по-отблизо всеки метод. Можете да изберете по-подходящ вариант за себе си и да пристъпите към настройка в съответствие с инструкциите, които ще намерите в тази статия, или като използвате връзките, които ще оставя в процеса на писане.
Как да разпространявам интернет чрез Wi-Fi от компютър:
- Чрез командния ред. Това е най-популярният метод и работи в Windows 7, Windows 8 (8.1) и Windows 10. Трябва да стартирате команден ред, да изпълните няколко команди и да отворите споделянето в Интернет. След това компютърът ще започне да излъчва безжична мрежа, към която можете да свържете устройствата си и да използвате Интернет. Вече съм подготвил две подробни инструкции: как да разпространявам интернет чрез Wi-Fi от лаптоп с Windows 7 и как да разпространявам Wi-Fi от лаптоп с Windows 10. Инструкциите са почти еднакви, само написани на примера на различни операционни системи.
- Използване на функцията Mobile Hotspot. Това е стандартна функция, която се появи в Windows 10. Там е много по-просто. Достатъчно е да зададете името на Wi-Fi мрежата, паролата, да изберете връзка за обществен достъп и да стартирате точката за достъп. Как да настроите: мобилна точка за достъп в Windows 10. Стартирайте точка за достъп по прост начин. Ако сте инсталирали "десет", тогава ви съветвам първо да изпробвате този метод. Той има свои собствени нюанси, за които писах в статията на връзката по-горе.
- Използване на програми на трети страни. Има много безплатни и платени програми, с които можете да стартирате виртуална Wi-Fi мрежа на вашия компютър. Всъщност тези програми също стартират разпространението чрез командния ред, само малко по-удобно. Няма нужда да копирате команди и т.н., просто натиснете бутон. Но тези програми не винаги работят стабилно и правилно. За тях също писах в отделна статия: програми за разпространение на Wi-Fi от лаптоп в Windows 10, 8, 7. Стартиране на точка за достъп.
Тези инструкции, връзките към които дадох по-горе, са достатъчни за всичко. Но тъй като реших да направя една голяма и обща статия по тази тема, ще напиша подробно ръководство за всеки метод. Разбира се, със снимки.
Забележка! Ако искате да разпространявате Wi-Fi без рутер с помощта на стационарен компютър (компютър), тогава трябва да имате Wi-Fi адаптер. Вътрешен или външен, който е свързан чрез USB. За такива адаптери писах тук. В лаптопите този адаптер е вграден. Няма значение дали имате компютър или лаптоп - Wi-Fi трябва да работи. Драйверът за безжичния адаптер трябва да бъде инсталиран, а списъкът с връзки трябва да съдържа адаптера „Безжична мрежа“ или „Безжична мрежова връзка“. За да проверите дали дистрибуцията на Wi-Fi може да бъде стартирана, изпълнете командния ред като администратор и изпълнете командата netsh wlan show drivers . Редът до „Поддръжка на хоствана мрежа“ трябва да бъде „да“.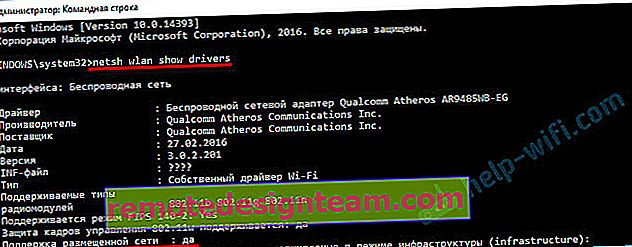
Нека да продължим с настройката.
Как да споделям Wi-Fi чрез командния ред?
Нека ви напомня, че този метод работи за Windows 10, Windows 8 и Windows 7.
Трябва да стартирате командния ред като администратор. В Windows 7 отворете "Старт", след това "Всички програми" - "Аксесоари". Щракнете с десния бутон на мишката върху "Command Prompt" и изберете "Run as Administrator". В Windows 10 и 8 можете просто да щракнете с десния бутон върху менюто "Старт" и да изберете "Команден ред (Администратор)".
Копираме и изпълняваме (с клавиша Enter) следната команда:
netsh wlan задава хостван мрежов режим = разрешава ssid = "my_wi-fi_network" ключ = "12345678" keyUsage = постоянен
Тази команда задава името ssid = "my_wi-fi_network" и ключа за парола = "12345678" за Wi-Fi мрежата, която ще се разпространява от компютър или лаптоп. Можете да промените името и паролата, ако желаете.
За да стартирате самата точка за достъп, трябва да изпълните следната команда:
netsh wlan стартиране на хоствана мрежа
Това е резултатът след изпълнението на първата и втората команди:

Устройствата вече могат да бъдат свързани към работеща Wi-Fi мрежа, но само Интернет все още няма да работи. Необходимо е да се отвори общият достъп до Интернет .
За да направите това, отидете на „Мрежови връзки“ (Център за мрежи и споделяне - Промяна на настройките на адаптера). Щракнете с десния бутон върху връзката, чрез която сте свързани към Интернет, и изберете "Properties".
След това в раздела „Достъп“ трябва да поставите отметка в квадратчето до „Разрешаване на други мрежови потребители да използват интернет връзката на този компютър“ и да изберете нова връзка от списъка. Името на връзката ще съдържа номер (не е задължително същият като моя на екранната снимка) и под името на мрежата, което е посочено в първата команда.
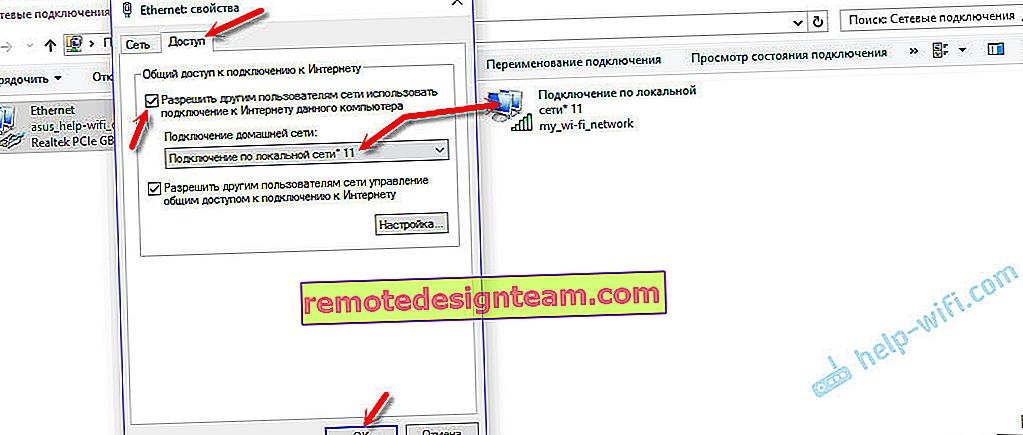
След това трябва да спрете разпространението с командата:
netsh wlan спиране на хоствана мрежа
И стартирайте отново с командата:
netsh wlan стартиране на хоствана мрежа
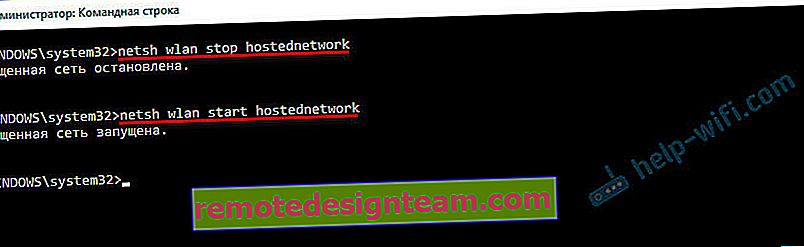
След всяко рестартиране на компютъра ще трябва да стартирате разпространението отново (само с командата netsh wlan start hostednetwork). Той може да бъде спрян и от съответната команда, както показах по-горе. Ако искате да накарате точката за достъп да стартира автоматично, вижте инструкциите: автоматично започнете да разпространявате Wi-Fi, когато включите лаптопа.
След тези стъпки можете да се свържете с Wi-Fi мрежата, наречена "my_wi-fi_network" (ако не сте я променили), и да използвате Интернет. Както можете да видите, без Wi-Fi рутер.
Ако сте изправени пред проблем, когато устройствата не могат да се свържат с точка за достъп или Интернет е свързан, но не работи, първо изключете антивирусната и защитната стена. Вижте също статиите, връзки към които ще дам по-долу.Може би полезно:
- Грешка при разрешаване на споделянето на интернет връзка
- Не може да се споделя достъп до интернет - когато няма раздел за достъп, падащ списък и т.н.
- Не мога да споделя Wi-Fi от лаптоп под Windows 7, Windows 10 (8) - решения на различни проблеми. Това включва грешки "Хостваната мрежа не може да бъде стартирана. Групата или ресурсът не са в правилното състояние за извършване на заявената операция."
- Разпределен Wi-Fi от лаптоп, но интернет не работи „Без достъп до интернет“
Трябва да се отбележи, че компютърът не винаги е готов да се превърне в рутер. Понякога трябва да танцувате с тамбура 🙂
Конфигуриране на мобилна точка за достъп (само за Windows 10)
В този случай всичко е много по-просто. Отворете "Настройки" (бутонът с иконата на зъбно колело в менюто "Старт") и отидете в раздела "Мрежа и интернет".
Разделът Mobile Hotspot съдържа всички настройки за тази функция. Името на мрежата и мрежовата парола веднага ще бъдат написани там. Ако искате да ги промените, щракнете върху бутона "Промяна". Задайте нови и запазете.

След това в падащото меню трябва да изберете връзка за споделяне на достъп до Интернет и да включите "Мобилна точка за достъп".
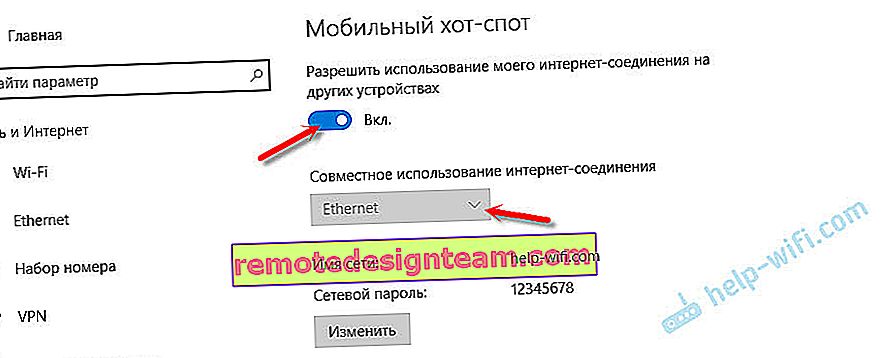
Деактивирайте антивирусната и защитната стена, ако имате някакви проблеми.
Свързани статии:
- Подробни инструкции за настройка: //help-wifi.com/nastrojka-virtualnoj-wi-fi-seti/mobilnyj-xot-spot-v-windows-10-zapusk-tochki-dostupa-prostym-sposobom/
- Мобилната точка за достъп не работи в Windows 10. Не мога да споделям Wi-Fi
- Мобилна точка за достъп в Windows 10 през PPPoE (комутируема, широколентова)
Ние разпространяваме Wi-Fi без рутер. Използване на специални програми
Все пак ви съветвам да използвате един от горните методи. Много е лесно да се объркате в тези програми, могат да се появят различни и неразбираеми грешки, които също не са лесни за разбиране. За мен лично методът на командния ред е много по-лесен. Няма нужда да изтегляте, инсталирате и т.н.
Но ако все пак сте избрали тази опция, тогава мога да препоръчам следните програми: Virtual Router Plus, Maryfi, Connectify, Switch Virtual Router. За тяхната конфигурация писах подробно в отделна статия: //help-wifi.com/nastrojka-virtualnoj-wi-fi-seti/programmy-dlya-razdachi-wi-fi-s-noutbuka-v-windows-10-8- 7-zapusk-tochki-dostupa /. И отделна инструкция за настройване на Switch Virtual Router.
Тези програми за разпространение на Wi-Fi от компютър изглеждат така (на екранната снимка на Switch Virtual Router):
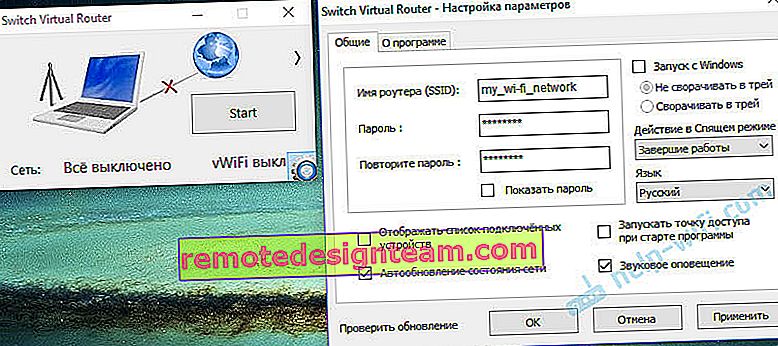
По принцип, ако на компютъра всичко е наред с драйверите за безжичен адаптер, мрежовите настройки, интернет връзката и антивирусът не пречи, тогава е много удобно да разпространявате интернет чрез тези програми.
Ами ако не работи?
Когато пишех тази статия, проверих и трите метода на компютъра си. Моят лаптоп лесно споделяше интернет чрез Wi-Fi с други устройства. Трябва да признаем, че самата функция на виртуалната безжична мрежа не винаги работи стабилно. И като цяло не винаги работи 🙂 Както показва практиката, всичко се дължи на проблеми с безжичния адаптер, неправилни настройки или антивирус, който блокира връзките.
Има някои от най-популярните проблеми и грешки, с които хората често се сблъскват. Не ги разгледах в тази статия, но описах решенията в отделни инструкции, връзките към които бяха дадени по-горе. Не забравяйте да разгледате тези статии за цялата информация, от която се нуждаете.
Можете да оставите вашите въпроси, съвети и обратна връзка в коментарите по-долу. Прочетох всичко, отговарям и по възможност се опитвам да помогна със съвет.