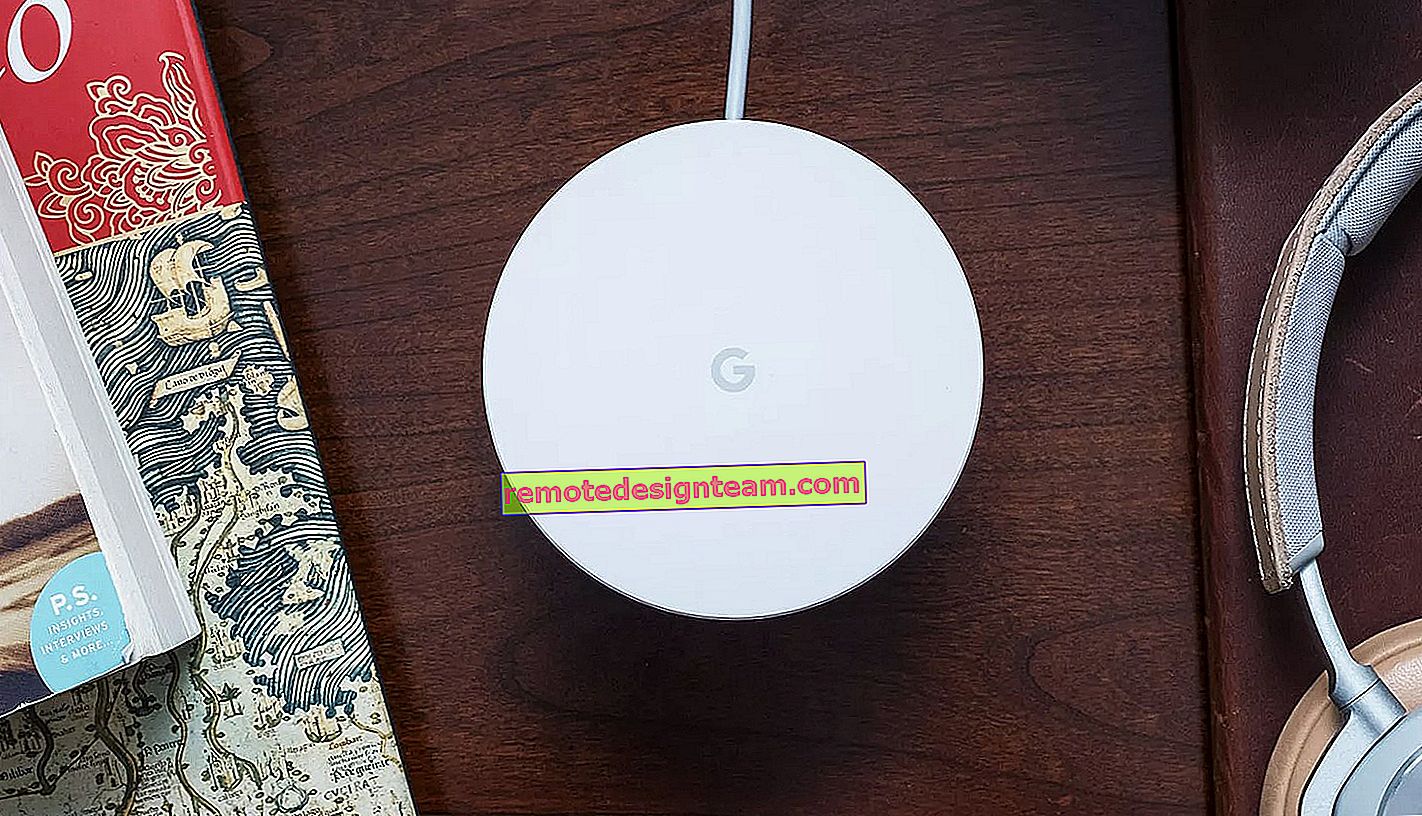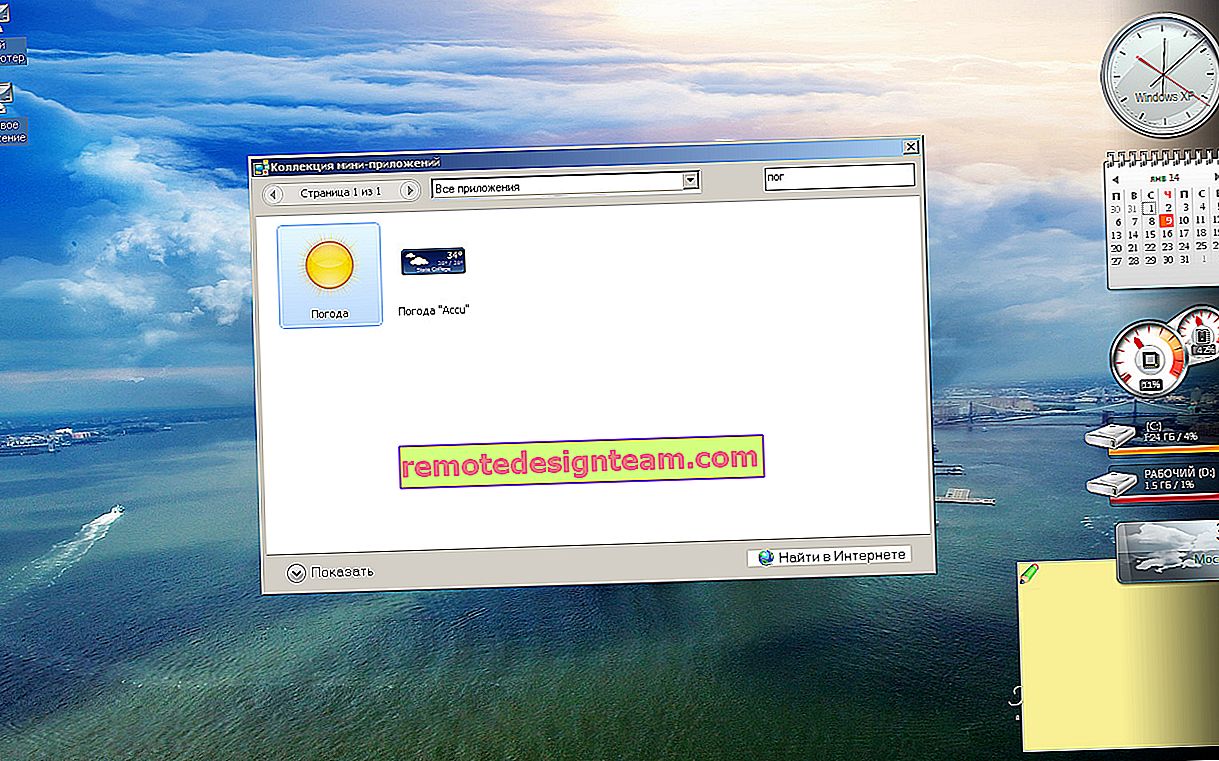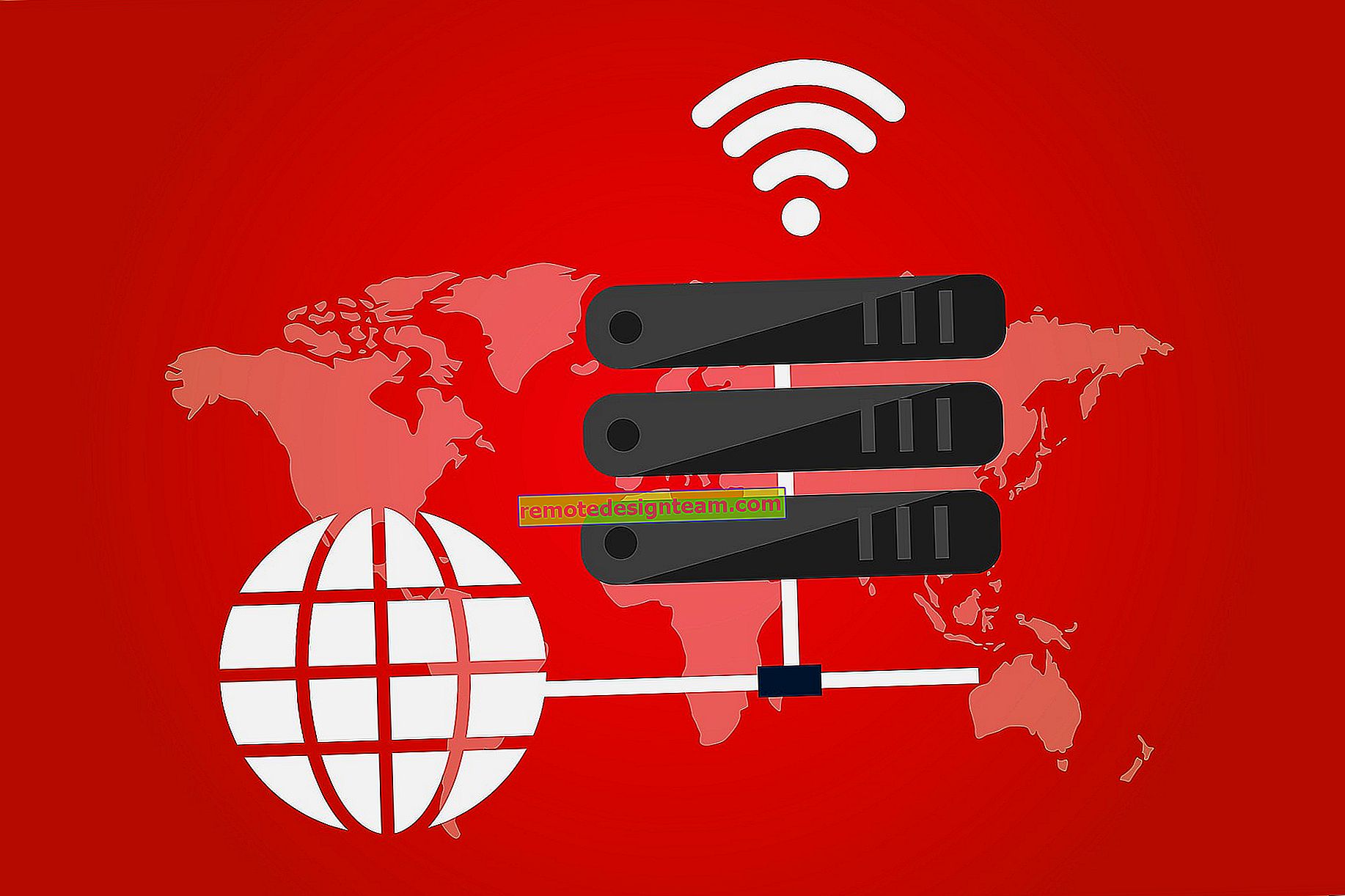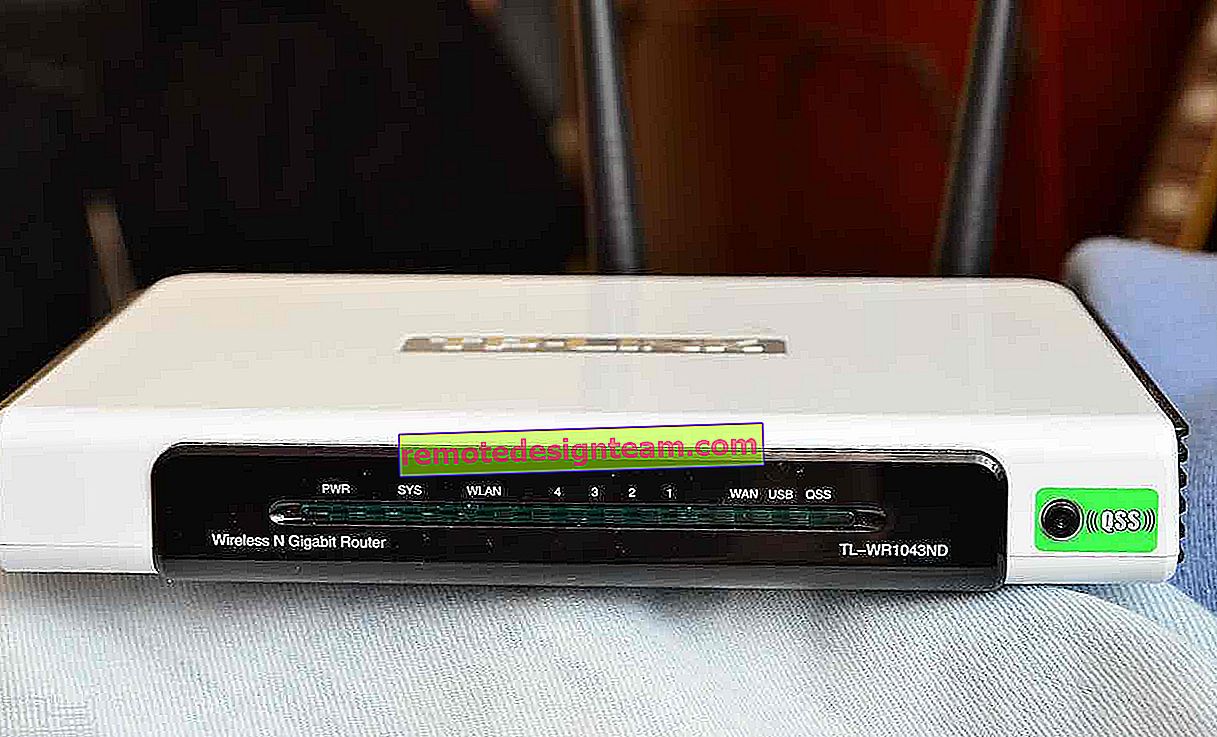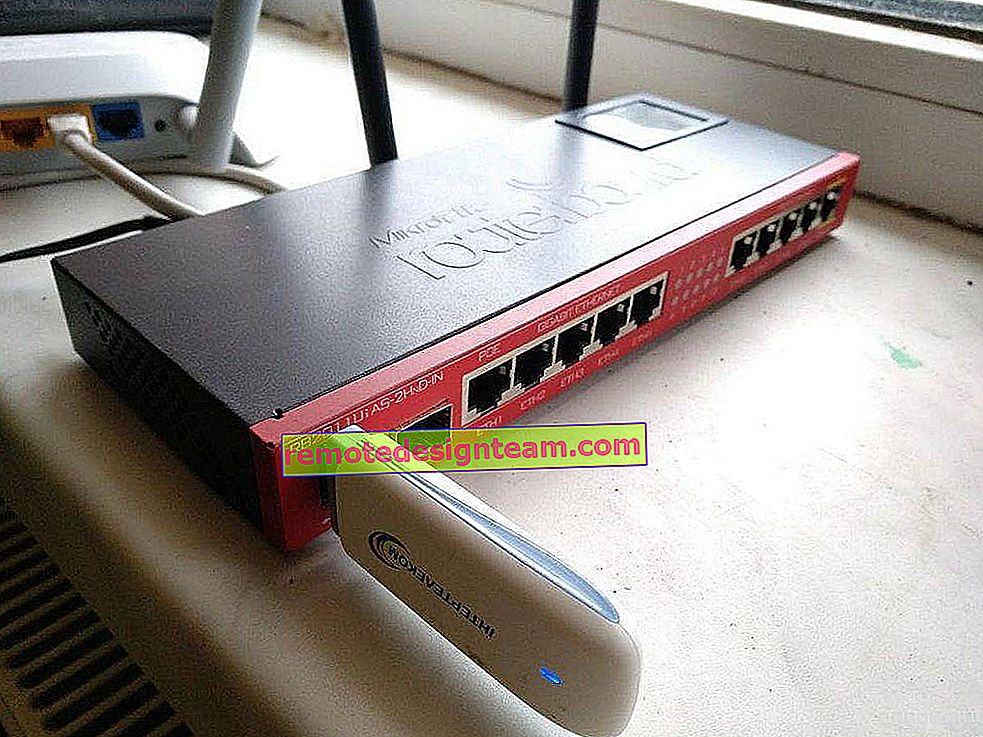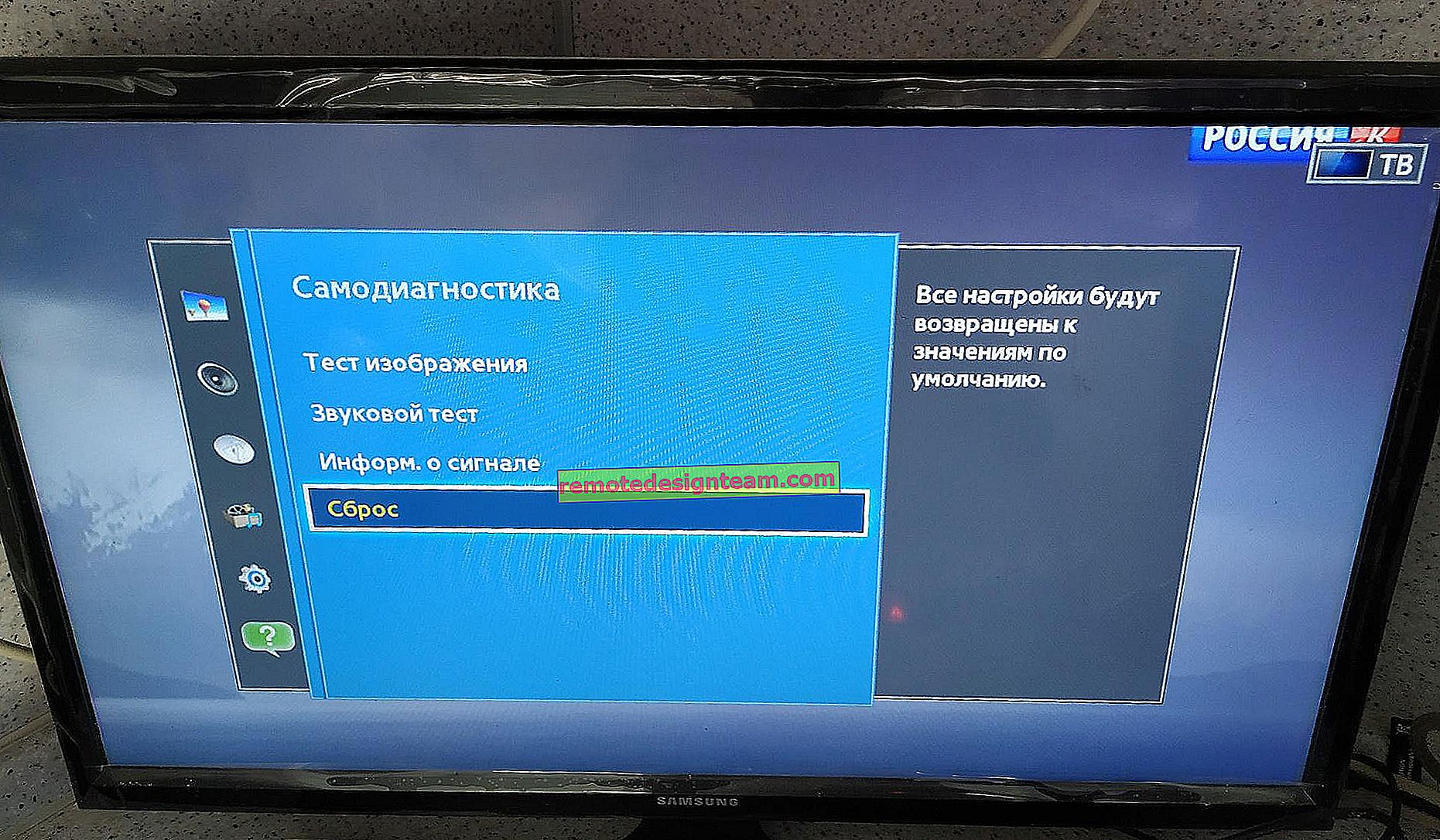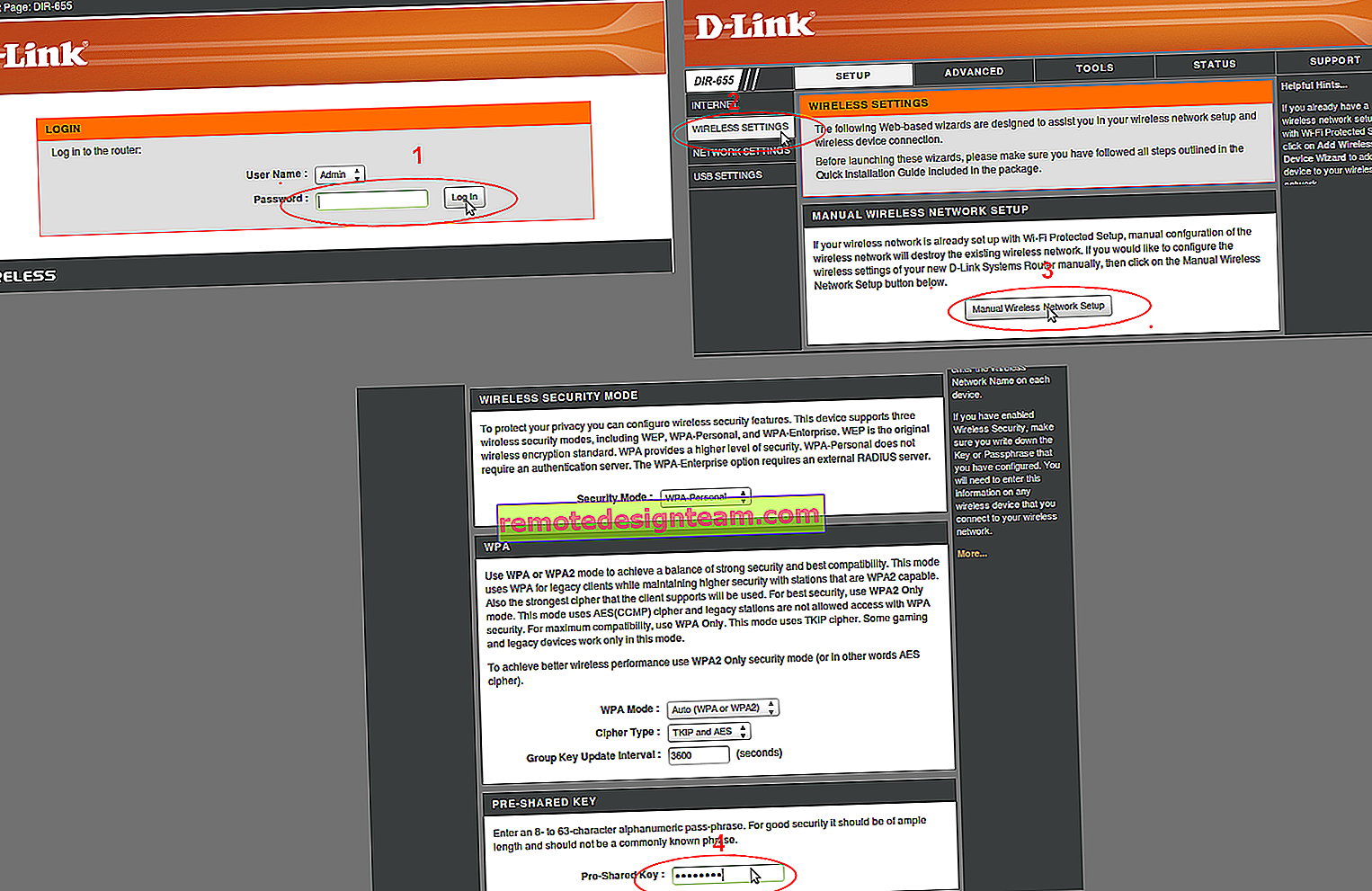Как да разбера „хардуерния идентификатор“ на Wi-Fi адаптер, да определя производителя, модела и драйвера?
Не е тайна, че повечето проблеми, свързани с Wi-Fi в Windows, възникват от драйвери. Или драйверът за Wi-Fi изобщо не е инсталиран, или драйверът е от някаква "крива" и нищо не работи. Намирането на правилния драйвер не е лесна задача. Особено за потребители, които никога не са изпитвали това. Вече написах много инструкции по тази тема, връзки към които ще бъдат оставени в процеса на писане на тази статия.
В случай на лаптопи, най-правилното решение е да изтеглите драйвер от уебсайта на производителя специално за вашия модел и инсталирана операционна система. Вече говорих за това в статията кой драйвер е необходим, за да работи Wi-Fi на лаптоп. Но не винаги е възможно да изтеглите необходимия драйвер от уебсайта на производителя. Основно по две причини:
- Сайтът има няколко драйвера за Wi-Fi (безжична LAN) и не е ясно кой да изтеглите и инсталирате. Това е така, защото производителите могат да инсталират различни Wi-Fi модули в един и същи лаптоп. Различни производители. Следователно сайтът има няколко драйвера. Ако се вгледате внимателно, тогава под всеки ще бъде написано за кой производител е предназначен (Intel, Atheros, Ralink, Broadcom). За да определите производителя, можете да използвате програмата HWVendorDetection, за която говорих в статията Как да инсталирам драйвери на Wi-Fi адаптер в Windows 7. Но проблемът е, че тази програма много често просто не показва производителя на безжична LAN.
- И втората причина е липсата на драйвер за версията на Windows, която е инсталирана на нашия лаптоп.
В отделни статии показах как да намеря и инсталирам драйвера за безжичен адаптер специално за лаптопи ASUS, Acer и Lenovo.
Ако имаме стационарен компютър, тогава ситуацията там е приблизително същата. На компютър най-често се инсталира PCI (вътре в системния блок) или USB (като флаш устройство) Wi-Fi приемник. Този адаптер има модел и има уебсайт на производителя, откъдето можем да изтеглим необходимия драйвер. Освен ако не е, разбира се, някакъв китайски, неназован Wi-Fi адаптер. В този случай тази статия ще ви бъде полезна.
Но има универсално решение, с което можете да разберете производителя, модела и да намерите драйвер за всяко устройство. Включително за Wi-Fi адаптера. Изводът е, че ако устройството е физически свързано с вашия лаптоп или компютър, то трябва да се покаже в диспечера на устройствата. Ако говорим за мрежов безжичен адаптер, тогава той може да се покаже в раздела "Мрежови адаптери" (когато драйверът е инсталиран и работи). Или например се показва устройство с 802.11n USB безжична LAN карта и ние трябва да разберем на кой чипсет е изграден този адаптер (разберете производителя). Тъй като Windows (особено Windows 10) много често автоматично инсталира стандартния стар драйвер. Във време, когато производителят вече пусна нов драйвер.

Или може да се покаже като неизвестно устройство (с жълт удивителен знак), или „Мрежов контролер“, „USB2.0 WLAN“. Обикновено неизвестни устройства се събират в раздела „Други устройства“. Например:
 Решение: погледнете специалния код "Идентификатор на оборудването" в свойствата на този адаптер (известен или неизвестен) и вече по този код, чрез търсене или на специален сайт (повече за това по-нататък в статията) разберете производителя, модела или незабавно намерете необходимия драйвер ...
Решение: погледнете специалния код "Идентификатор на оборудването" в свойствата на този адаптер (известен или неизвестен) и вече по този код, чрез търсене или на специален сайт (повече за това по-нататък в статията) разберете производителя, модела или незабавно намерете необходимия драйвер ...
Разберете „идентификационния номер на оборудването“ и копирайте кода
Всичко е много просто. В диспечера на устройства щракнете с десния бутон върху желания адаптер (който вече е инсталиран в Windows или се показва като неизвестно устройство) и изберете „Properties“.

След това се интересуваме от раздела "Подробности". Там в падащото меню трябва да изберете „Идентификатор на оборудването“ и да копирате първия ред в списъка.

Използвайки този код, ние ще потърсим цялата необходима информация за нашето устройство. Включително шофьора.
Ние определяме производителя, модела и намираме драйвера
Можете просто да копирате хардуерния идентификатор и да използвате търсачката.
Важно! Част от кода най-вероятно ще трябва да бъде премахнат. Така че остават само стойностите VID и PID. Ето моят оригинален "ID": USB \ VID_148F & PID_7601 & REV_0000 и ето този, който търся: USB \ VID_148F & PID_7601.Просто поставете идентификационния номер в Google или Yandex и погледнете намерената информация. Веднага в резултатите от търсенето вече виждам, че адаптерът ми е изграден върху чипа MT7601U от Ralink. Познаваме производителя и можем да се върнем към изтеглянето на драйвера от официалния уебсайт (лаптоп / адаптер). Или потърсете драйвер за чипсета Ralink MT7601U (по модел).

Или в търсенето отидете на сайтове, които предлагат да изтеглите драйвери за това устройство. Само внимавайте с тези сайтове! Ако целта ви е да намерите и изтеглите драйвер, най-добре е да го направите на уебсайта DevID.info.
Отиваме на уебсайта devid.info и вмъкваме кода "ID на оборудването" в лентата за търсене. Не забравяйте да премахнете ненужните елементи в кода. Оставете само стойността VID и PID. В противен случай търсенето може да не върне никакви резултати.

Ще се появи списък с драйвери, които са подходящи за това устройство. Всеки драйвер ще посочи за коя операционна система е подходящ, дата на издаване и версия на драйвера. Както и производителя на устройството.

Изтеглете драйвера на вашия компютър. Най-вероятно ще бъде в архива.

След това трябва да извлечете папката с драйвера от архива и да го инсталирате.

Ако архивът съдържа .exe файл, стартирайте го и следвайте инструкциите за инсталиране.
В случай, че този метод не работи, трябва да го инсталирате чрез диспечера на устройствата.
Щракнете с десния бутон върху устройството (за което изтеглихме драйвера) и изберете „Актуализиране на драйвера“.

След това елемента "Търсене на драйвери на този компютър" и посочете пътя до папката с драйвера.

И ако всичко е минало добре, трябва да се появи съобщение, че драйверът е инсталиран или актуализиран.

Това е всичко! Ако не друго - свързвам се в коментарите. Късмет!