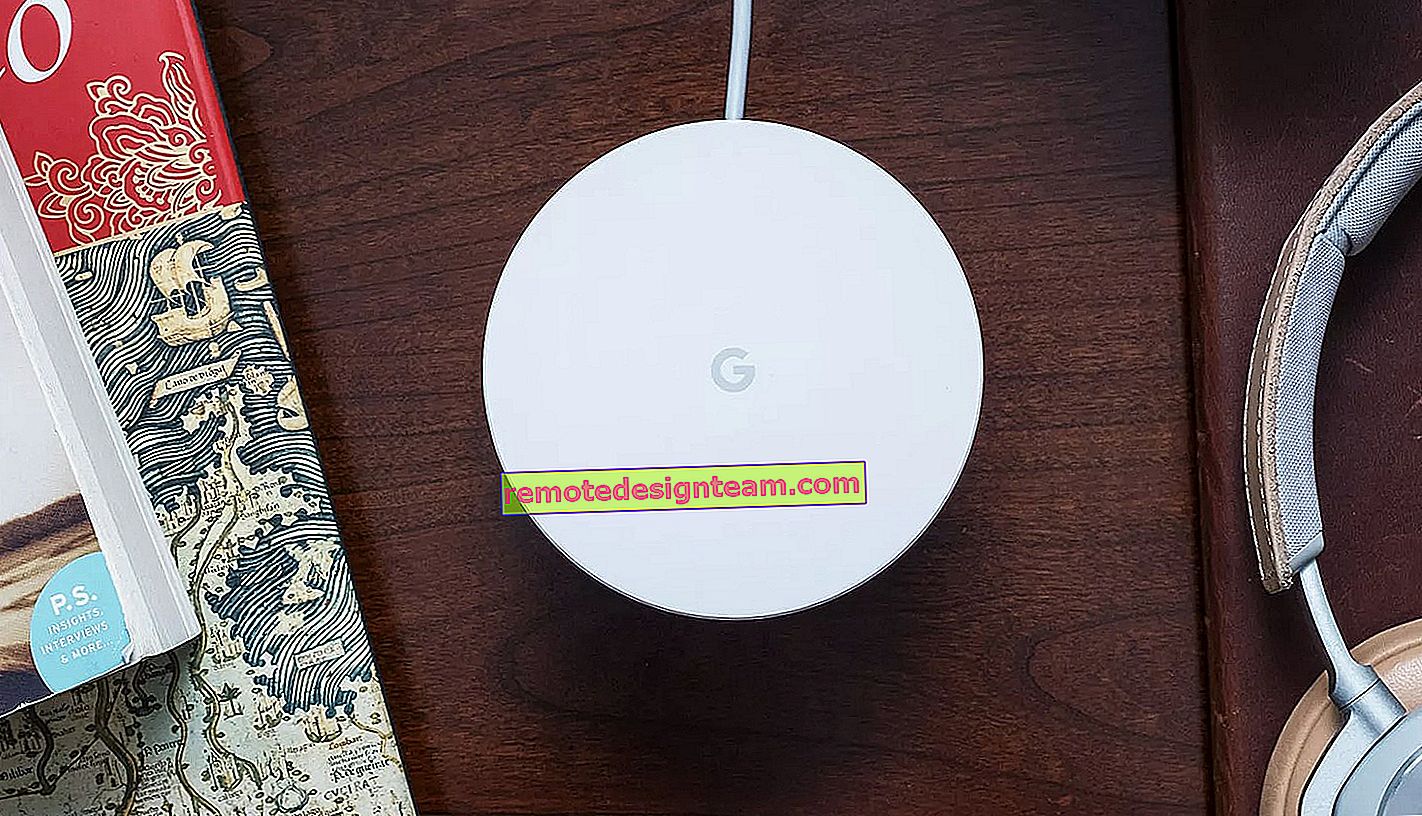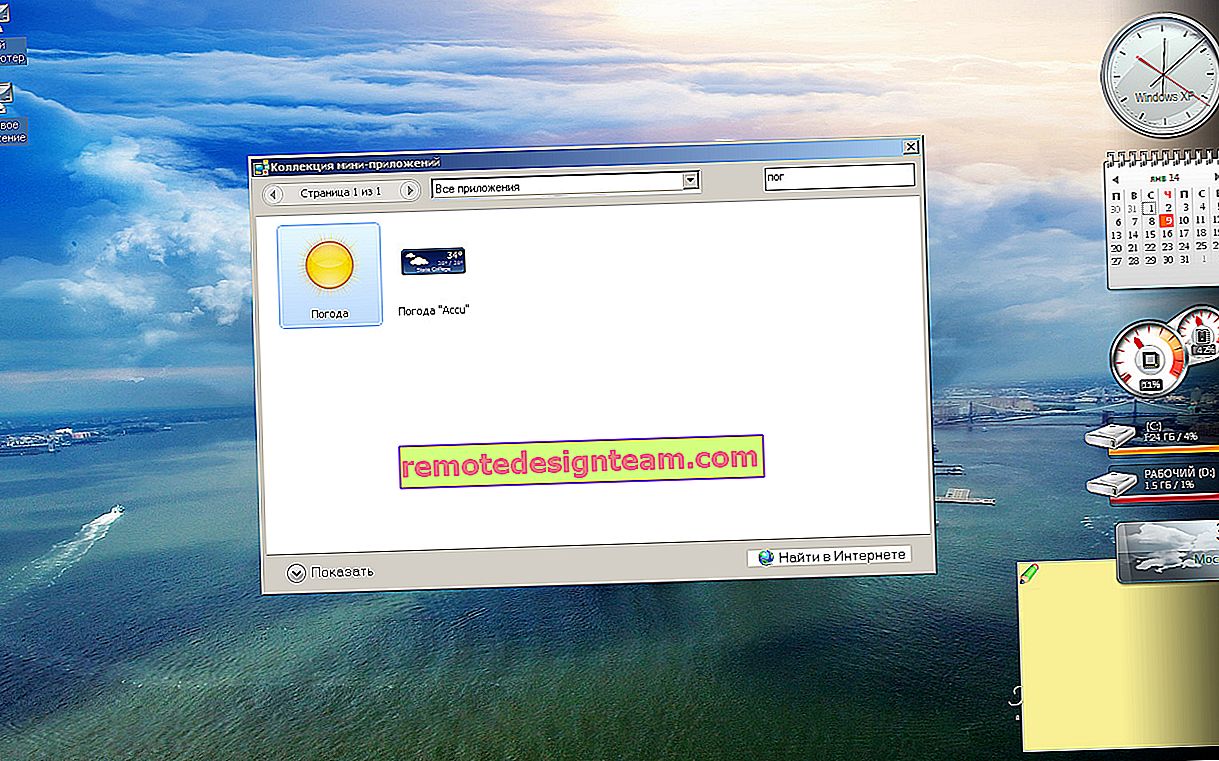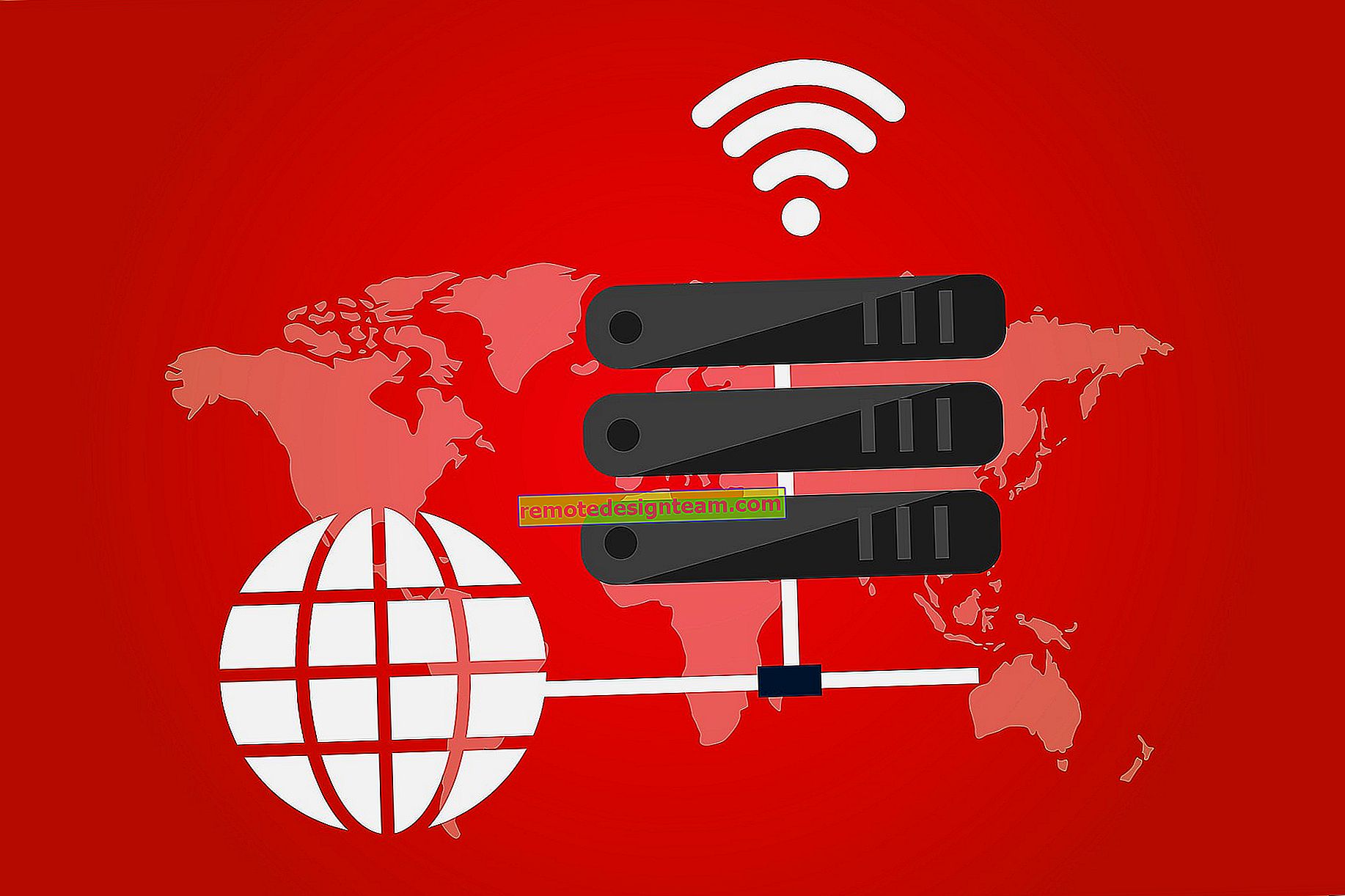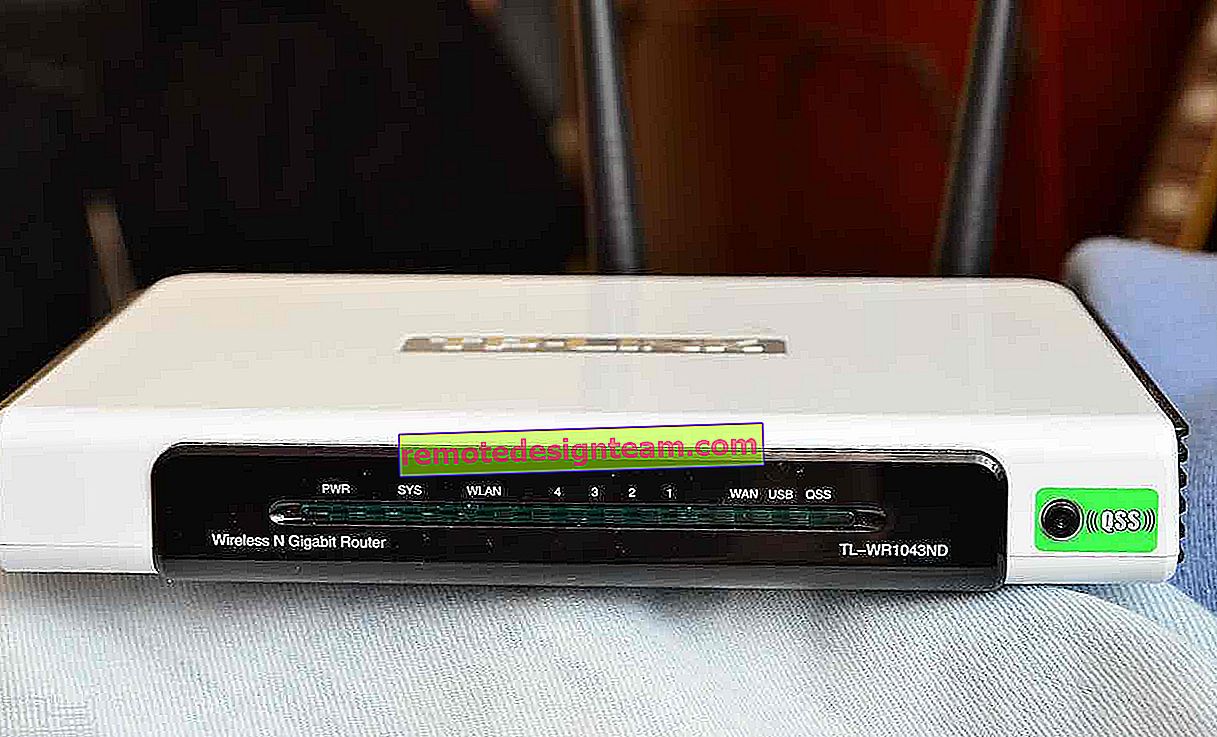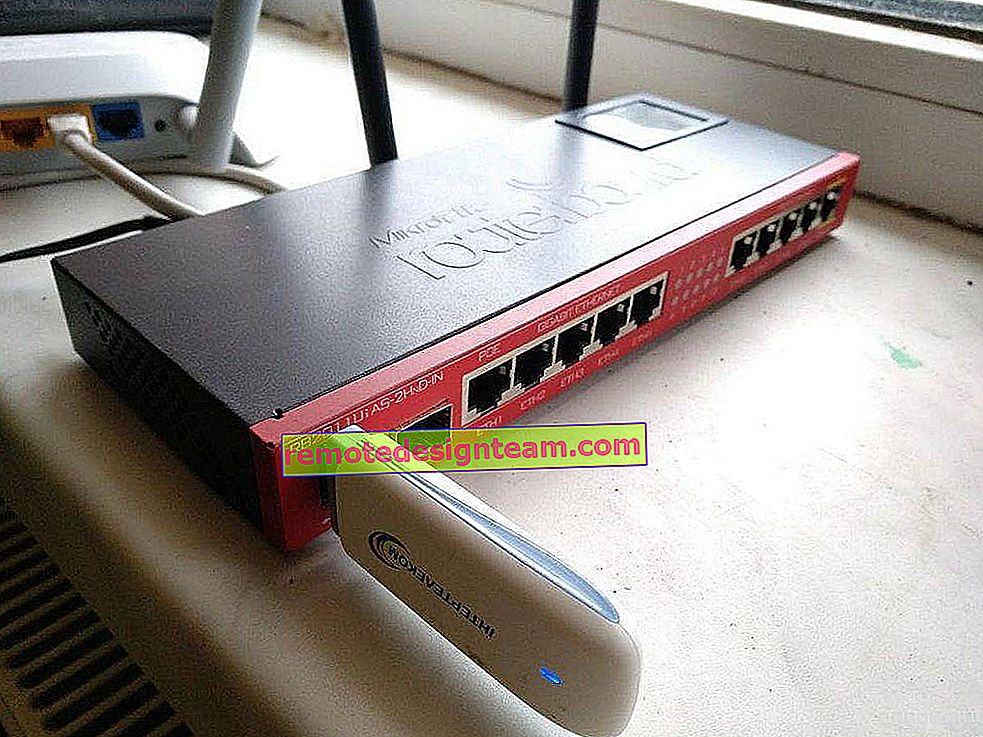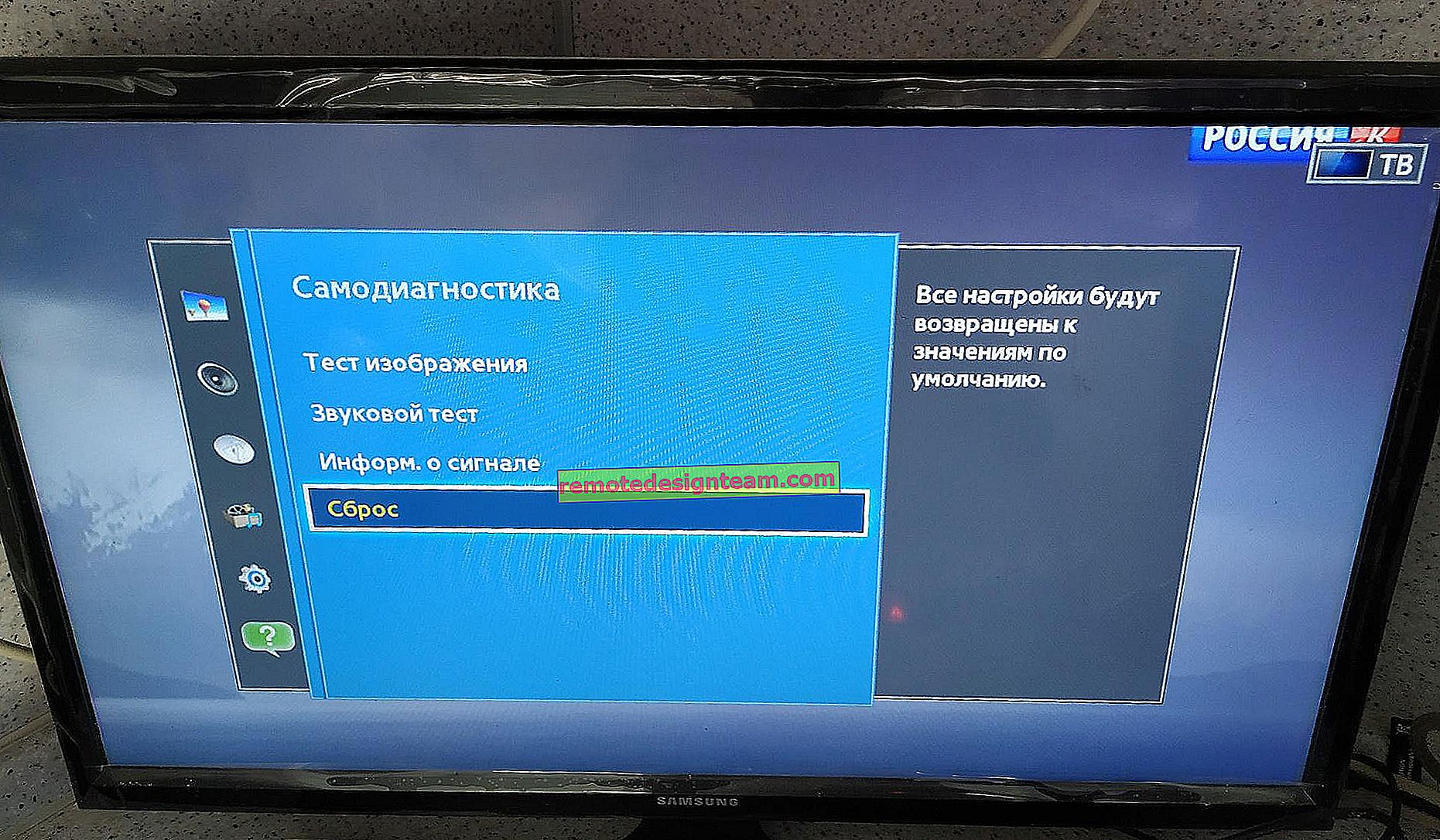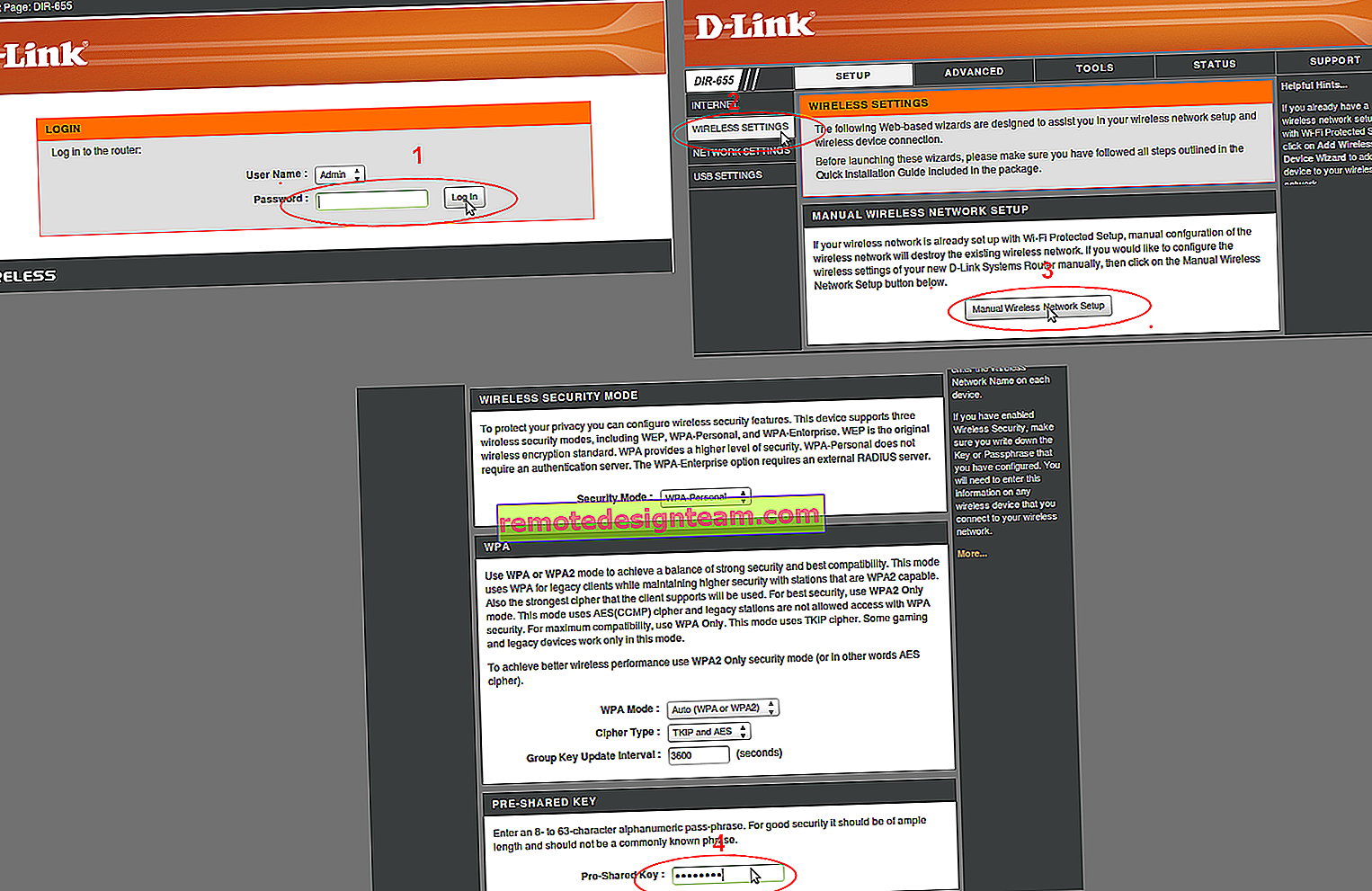Настройване на IPTV на ASUS рутер чрез Wi-Fi, кабел и чрез декодер
Ако вашият интернет доставчик предоставя IPTV услуга, трябва да настроите рутер за гледане на интерактивна телевизия. В тази статия ще разгледаме настройката на IPTV на рутер на Asus.
Можете да гледате IPTV през рутер по няколко начина:
- Чрез специална приставка.
- На компютър, когато е свързан към рутер чрез мрежов кабел.
- Можете също така да настроите възпроизвеждане на IPTV на лаптоп, таблет, Smart TV и др., Когато сте свързани чрез Wi-Fi мрежа.
Сега ще разгледаме по-отблизо тези настройки, като използваме примера на рутери на Asus.
Що се отнася до гледането на интерактивна телевизия през STB приемник, тук всичко е просто. В настройките на рутера задаваме номера на LAN порта, към който е свързан приемникът, и готово. Е, за да гледате телевизия на компютър чрез кабел или в случай на разпространение на IPTV чрез Wi-Fi, на компютър (или друго устройство) ще трябва да се използва специален плейър. Най-популярни са PC Player и IPTV Player.
Бих искал да пиша отделно за поддръжката на IPTV от рутерите на Asus. Поддръжката е достъпна за почти всички модели. Но не забравяйте, че гледането на интерактивна телевизия, особено през Wi-Fi мрежа, създава голямо натоварване на рутера. Скоростта на интернет връзката също може да спадне. Ето защо, ако планирате да пускате IPTV през рутер, тогава е най-добре да не пестите пари на рутера. Ще покажа, използвайки примера за настройка на модела Asus RT-N18U и по-стария RT-N13U (той има различен син фърмуер). Това ръководство ще работи за почти всички рутери от тази компания: RT-N66U, RT-N12, RT-N14U, RT-N10 и др.
IPTV през Asus рутер с помощта на приставка
Това е може би най-популярният начин. Всичко е настроено много просто. Свържете се с рутера и отидете до неговия контролен панел. Ако не знаете как да въведете настройките на рутера на Asus, можете да видите подробните инструкции на тази връзка.
Ако имате рутер с нов тъмен фърмуер, отидете в Локална мрежа - раздел IPTV . В падащото меню Избор на IPTV STB порт изберете броя на един или два LAN порта, към които ще бъде свързан приемникът. Ако изберете два порта, тогава могат да се свържат два приемника. Щракнете върху бутона Приложи, за да запазите настройките.

Ако имате рутер с по-стар, син фърмуер, тогава в контролния панел отворете раздела WAN и в менюто "Избор на IPTV STB порт" изберете желания порт. Щракнете върху бутона Приложи .

Това са всички настройки, които трябва да бъдат зададени на рутера на Asus, за да работи IPTV през приемник. Току-що активирахме режима на публикуване между LAN и WAN портове.
Гледане на IPTV чрез Wi-Fi и LAN кабел през рутер на Asus
Тези настройки ще ви бъдат полезни, когато планирате да гледате интерактивна телевизия на вашия компютър или лаптоп, когато сте свързани към рутер чрез мрежов кабел или чрез Wi-Fi мрежа. Чрез специален плейър, за който писах в началото на тази статия. IPTV може да се гледа и на смартфони, таблети, телевизори със Smart TV и др.
Първо, нека да разгледаме настройката на рутери с фърмуер на ASUSWRT (който е тъмен). В настройките отворете раздела Локална мрежа - IPTV .
- Елементът „Активиране на маршрутизацията за многоадресно предаване (IGMP прокси)“ е зададен на „Активиране“
- Срещу „Enable IGMP Snooping“, изберете също „Enable“. По този начин ние активираме Multicast на рутера на Asus
- В полето "UDP Proxy (Udpxy)" напишете "1234".
Щракнете върху бутона Приложи .

Сега можете да гледате телевизия на тези устройства, които са свързани към рутера чрез LAN кабел.
Ако трябва да излъчвате IPTV през Wi-Fi мрежа:
Отидете на раздела Безжична връзка - Професионален . Намерете там елемента от менюто „Enable IGMP Snooping“ и задайте „ Enable “. И в менюто "Multicast Data Rate (Mbps)" изберете " OFDM 24 ".
Ако имате някакви проблеми с възпроизвеждането на интерактивна телевизия през Wi-Fi, настройте отново на Auto.
Щракнете върху бутона Приложи, за да запазите настройките.

След тези настройки телевизорът през безжичната мрежа трябва да работи стабилно.
Ако имате рутер със стар контролен панел
За да активирате поддръжката на IGMP (Multicast), отворете раздела LAN - Route . Противоположно на „Активиране на многоадресното маршрутизиране?“ задайте Да и щракнете върху Приложи .

За стабилно излъчване на телевизия през безжична мрежа отидете на раздела Безжична мрежа - Професионален . Срещу „Multicast data rate (Mbps)“ изберете „ 24 “. Не забравяйте да запазите настройките си с бутона Приложи .

Това е, настройката е завършена.
Ако имате някакви проблеми при настройването на IPTV, опитайте да свържете кабела от интернет доставчика директно към компютъра и проверете работата. За да изключите рутера. Може би това е някакъв проблем от страна на доставчика или нещо в компютъра.