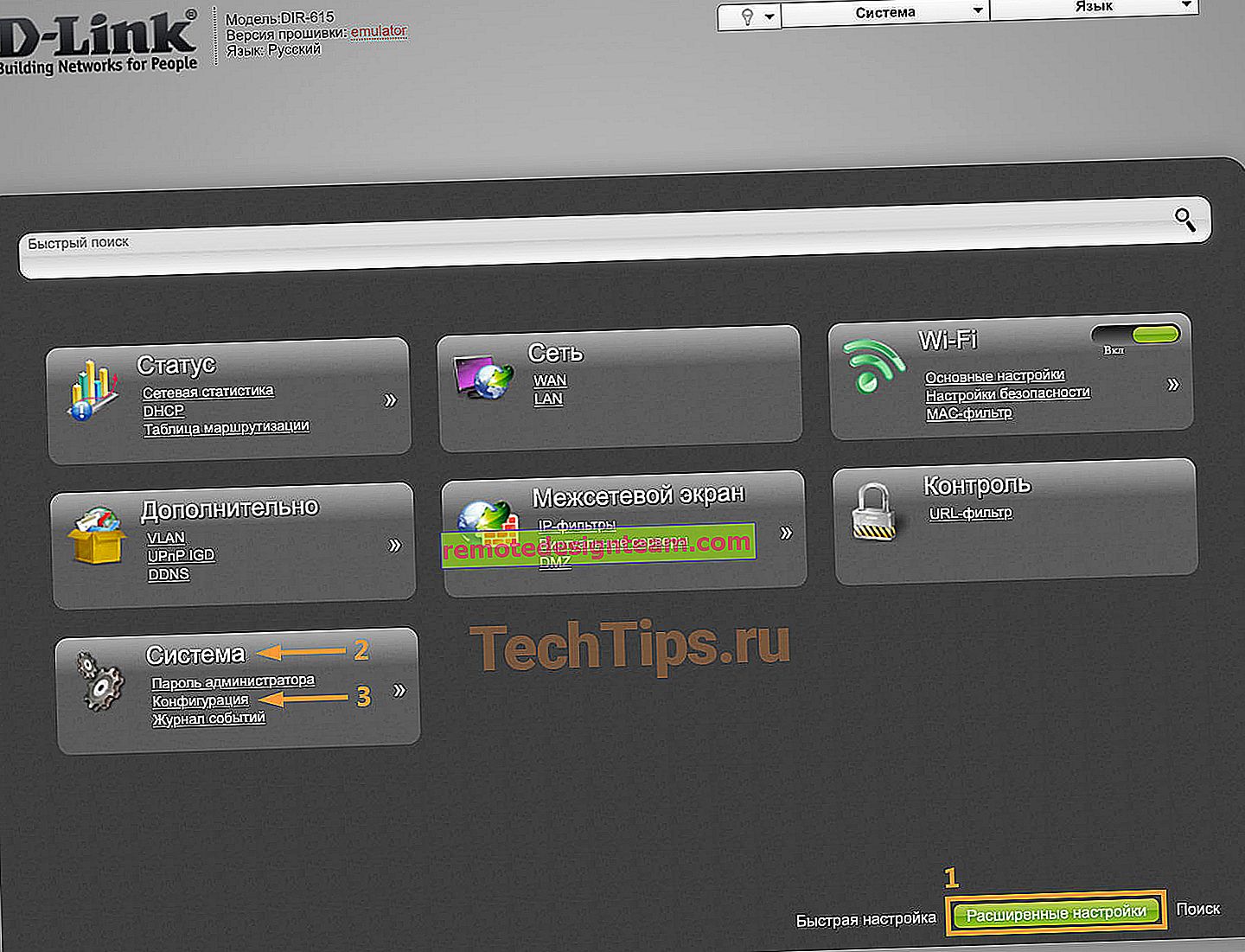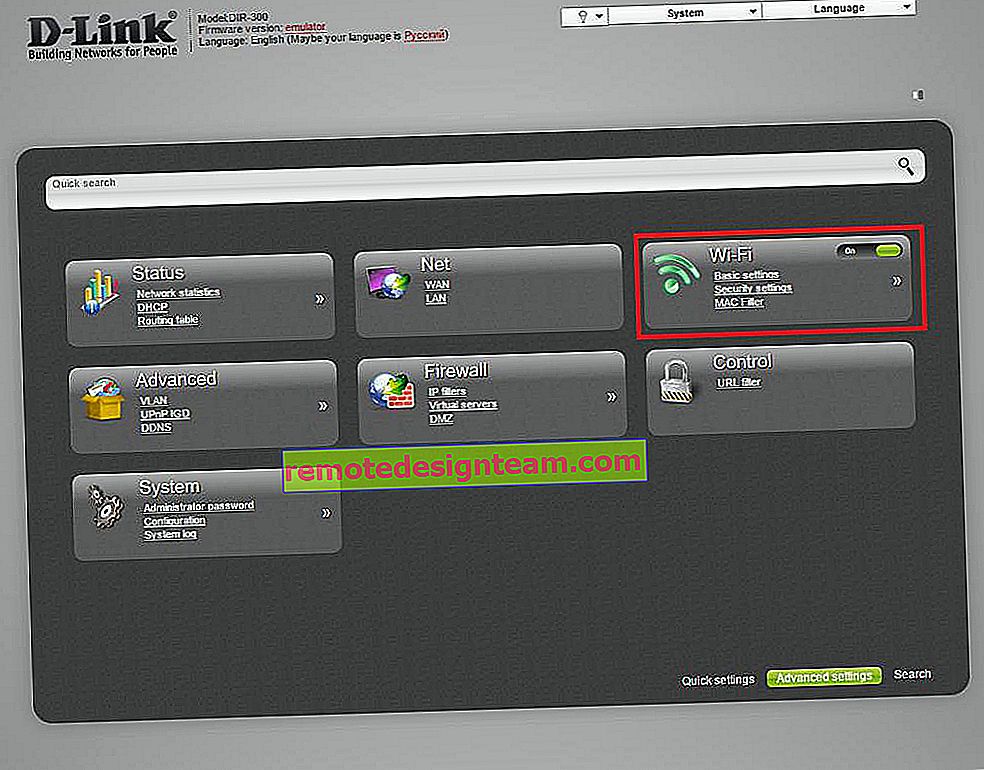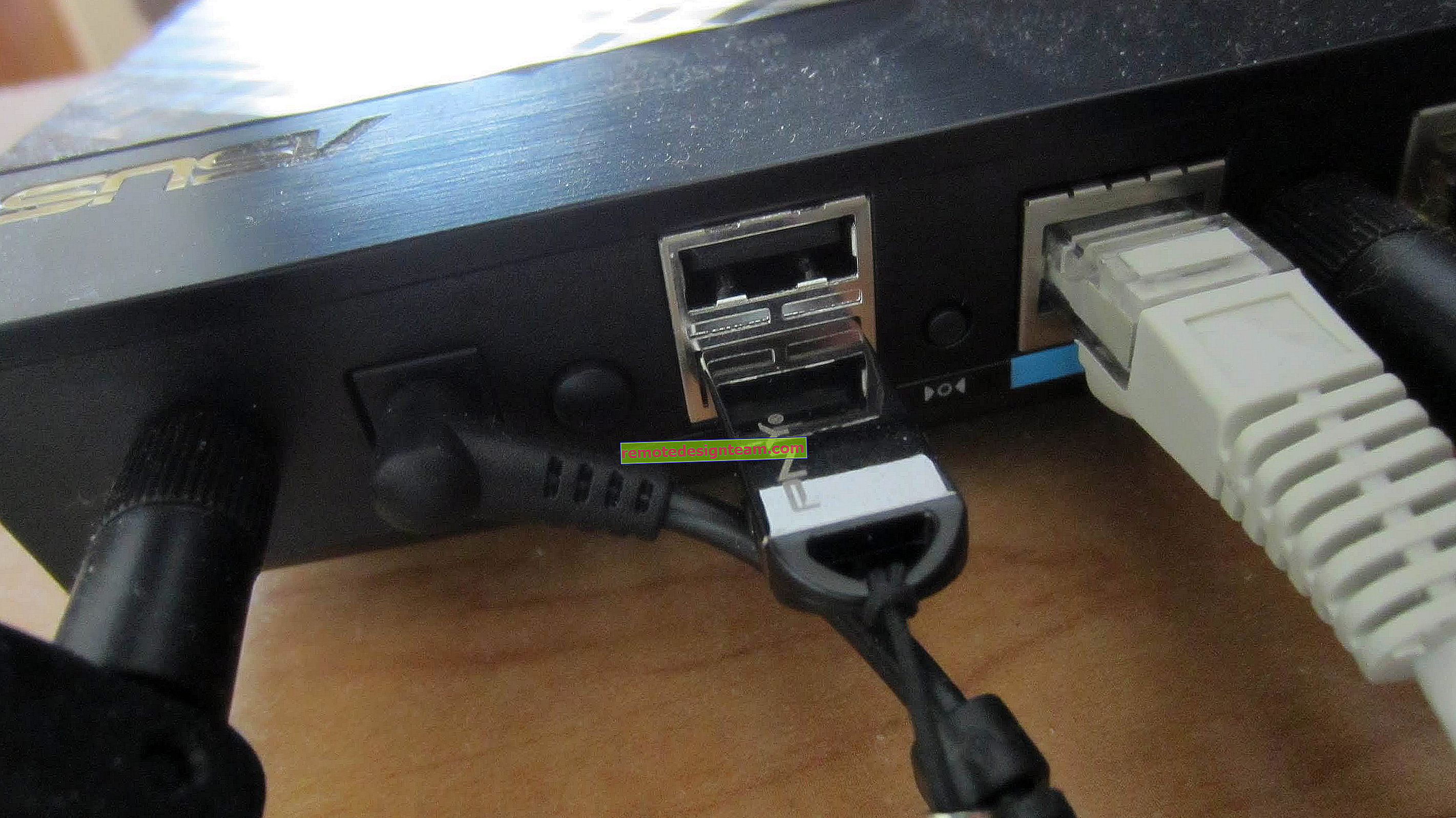Как да активирам и конфигурирам Bluetooth на лаптоп с Windows 10
Една от забележителните промени, дошли с Windows 10, е Bluetooth. Ако в Windows 7 не беше напълно ясно как да включите Bluetooth адаптера и къде да го намерите, то в Windows 10 всичко е много по-просто и по-ясно. В тази статия ще разгледаме как да включите Bluetooth в Windows 10, как да намерите настройките и какво да направите, ако Bluetooth на лаптоп не работи, няма бутон за захранване и дори няма самия Bluetooth адаптер в диспечера на устройствата.
Ако не знаете дали вашият лаптоп изобщо има Bluetooth, можете да разгледате характеристиките на някой уебсайт или в онлайн магазин. Мисля, че ако вашият лаптоп не е много стар, тогава той има Bluetooth адаптер. Това е само въпрос в драйвера. В крайна сметка, ако Windows 10 не успя да избере и инсталира драйвер на самия адаптер, тогава Bluetooth, разбира се, няма да работи.
Възможно е, когато влезете в настройките или се опитате да включите Bluetooth на лаптоп, ще видите, че бутонът за захранване и самият раздел "Bluetooth" не са в настройките на Windows 10. Какво да правим в такава ситуация, ще разгледаме и в тази статия. За да не се объркате, ще направим всичко по следната схема:
- Включете Bluetooth на лаптоп
- Нека разгледаме настройките на Bluetooth в Windows 10 (търсене на устройства, свързване на устройства, изключване на адаптера).
- Нека да разберем какво да правим, ако няма бутон за активиране на Bluetooth. Инсталиране и актуализиране на драйвери.
Включете Bluetooth в Windows 10
По някаква причина всички пишат, че за да включите адаптера, трябва да използвате комбинацията от клавиши Fn + F2, Fn + F3 и т.н. Честно казано, не разбирам откъде идва тази информация. На моя лаптоп Asus, натискането на клавишите Fn + F2 (F2 с иконата за безжична мрежа) просто включва и изключва режима "Самолет". Ясно е, че за да работи Bluetooth, режимът "самолет" трябва да бъде деактивиран. Ако на вашия лаптоп всичко е различно, напишете за това в коментарите.
Всичко е много по-просто. Кликнете върху иконата на центъра за уведомяване и там виждаме бутона Bluetooth . Кликнете върху него и той ще стане син. Това означава, че Bluetooth вече е включен. За да го изключите, кликнете отново върху този бутон.

Това е 🙂 Можете да свържете устройства като Bluetooth слушалки.
Ако нямате такъв бутон, както имам на горната екранна снимка, най-вероятно адаптерът е деактивиран или драйверът не е инсталиран. Прочетете за това как да разрешите този проблем в края на тази статия.
Управление на Bluetooth устройство, връзка, настройка
За да отворите опциите, вижте наличните и свързани устройства и активирайте откриването на вашия лаптоп от други устройства, просто щракнете с десния бутон на мишката върху бутона за активиране на Bluetooth и изберете Отидете на опции .

Ще се отвори прозорец с параметри. Лаптопът ще търси Bluetooth устройства и ще ги показва в списъка. Можете да установите връзка с тези устройства. Всичко, което трябва да направите, е да изберете устройството, което искате, щракнете върху бутона Свързване и следвайте инструкциите. Ако това са Bluetooth слушалки, високоговорители и т.н., те вече са видими по подразбиране и лаптопът ще ги открие. И ако това е например смартфон, той може да бъде скрит от търсене и Windows 10 няма да го види. Всичко това е деактивирано в настройките на самия смартфон.
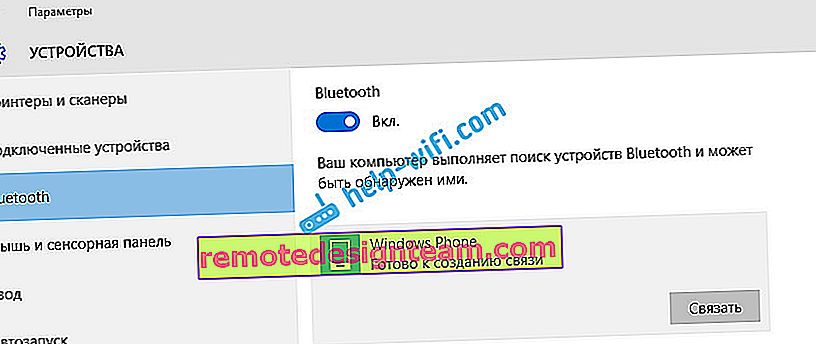
В същия прозорец има и бутон за включване и изключване на Bluetooth. Що се отнася до настройките, няма много от тях. За да ги отворите, просто щракнете върху елемента Други настройки на Bluetooth . Ще се появи нов прозорец, в който можете да разрешите или забраните само откриването на вашия лаптоп. Ако премахнете отметката от квадратчето до Разрешаване на Bluetooth устройства да намерят този компютър , тогава всички устройства няма да могат да виждат вашия лаптоп. Но ще ги видите и ще можете да се свържете с тях.
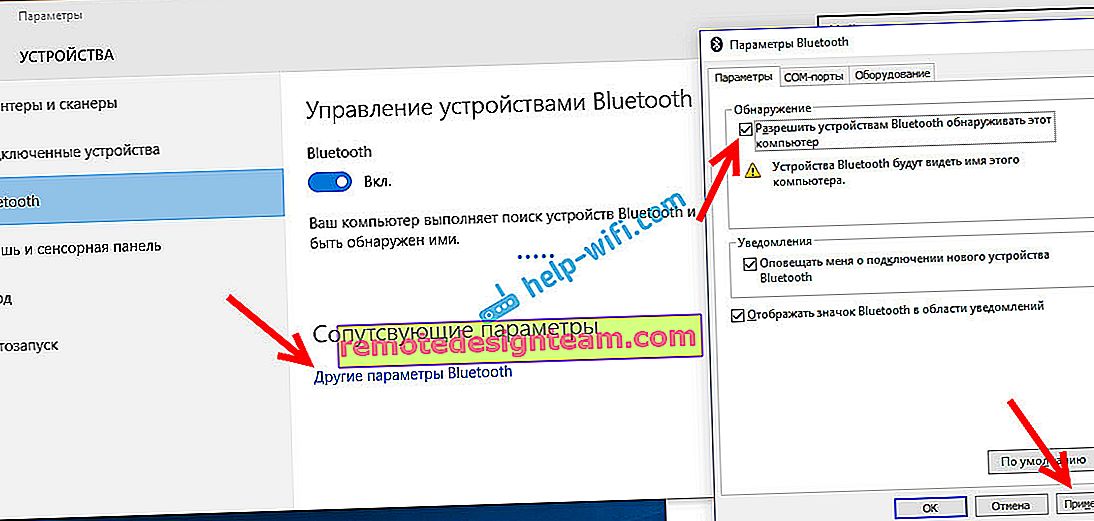
Също така, веднага след включване, в лентата за известия ще се появи икона. Като щракнете върху коя, можете бързо да преминете към различни настройки: добавяне на ново устройство, изпращане / получаване на файлове, преминаване към настройки и т.н.
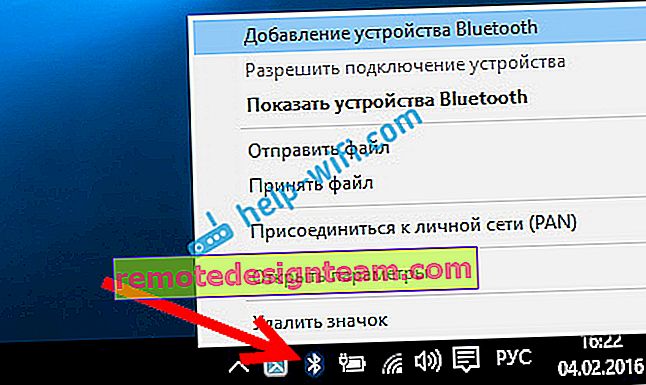
Това са настройките. Можете лесно да се свързвате и управлявате нови устройства. Малко вероятно е да прехвърляте файлове, но безжичните слушалки, акустика, мишки и т.н. са много удобни.
Bluetooth не работи в Windows 10. Няма бутон за захранване
Така че, ако вашият лаптоп няма никакви признаци на Bluetooth (няма бутон за захранване и няма раздел в параметрите), тогава най-вероятно:
- Драйверът не е инсталиран на адаптера.
- Адаптерът е деактивиран и следователно Bluetooth не работи.
- Или изобщо не е инсталиран във вашия лаптоп.
Лесно е да се провери. Трябва да отворим диспечера на устройствата. За да направите това, щракнете с десния бутон върху бутона "Старт" и изберете Device Manager от списъка .
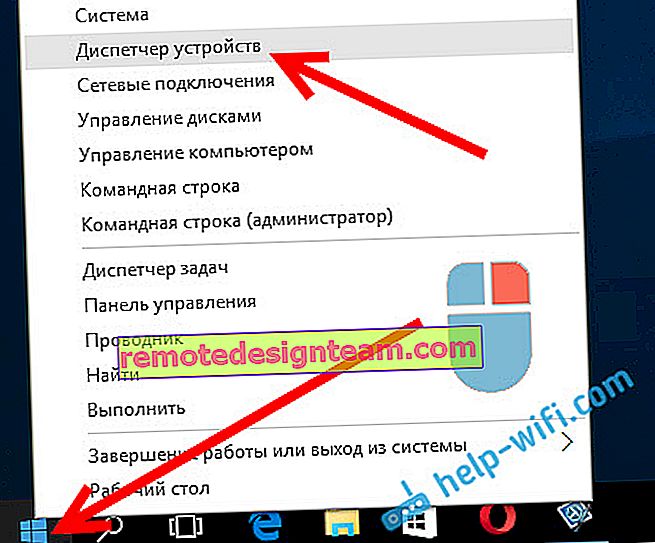
След това намерете раздела Bluetooth и кликнете върху него. Трябва да има едно или повече устройства. Ако имате икона (под формата на стрелка) близо до адаптера, щракнете с десния бутон върху него и изберете Активиране .
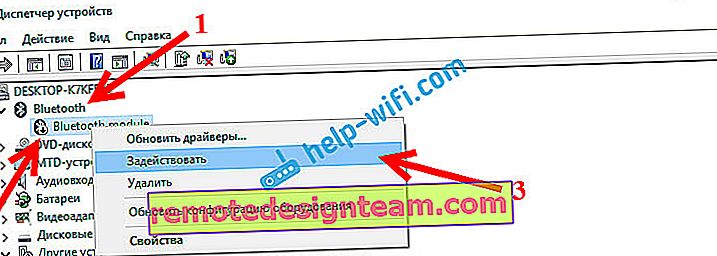
След това всичко ще работи.
Ами ако адаптерът изобщо не е в диспечера на устройствата?
В този случай просто трябва да инсталирате Bluetooth драйвера за адаптера, който е инсталиран на вашия лаптоп. Този драйвер трябва да е за Windows 10. В мениджъра най-вероятно ще имате поне едно неизвестно устройство в раздела Други устройства .
Можете да изтеглите драйвера от официалния уебсайт на вашия лаптоп и той е задължителен за вашия модел. Ако имате USB Bluetooth адаптер, потърсете драйвери за него (моделът и производителят са посочени в кутията). Вярно е, че може да не намерите драйвери за Windows 10. Но мисля, че това е рядкост, тъй като "дузината" обикновено инсталира драйвери за безжични модули от само себе си. В краен случай можете да използвате програмата за автоматично търсене и инсталиране на драйвери. След като инсталирате драйвера, в диспечера на устройства трябва да имате нещо подобно (имената ви може да са различни):
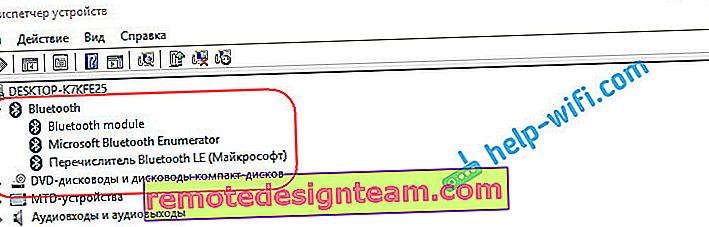
И ако имате необходимите устройства, но Bluetooth не работи или не работи стабилно, трябва да актуализирате драйверите. Това може да стане чрез изтегляне и инсталиране на драйвера или чрез интернет от диспечера на устройствата. Между другото, самият Windows 10 актуализира драйверите за мен (просто обикновено пише, че актуализацията не е необходима).
Щракнете с десния бутон върху адаптера и изберете Update Drivers .
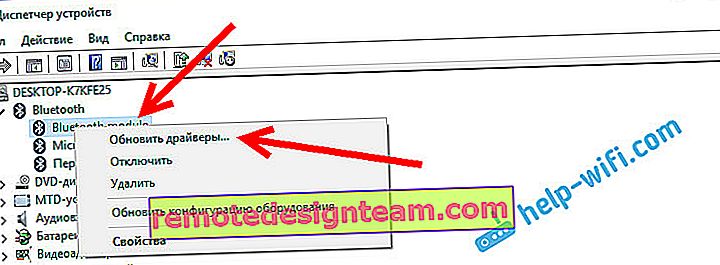
След това избираме Автоматично търсене на актуализирани драйвери и ако има такива, самата система ще ги изтегли от интернет и ще инсталира. Е, или кажете, че актуализацията не е необходима. Лаптопът ви, разбира се, трябва да е свързан с интернет.
Мисля, че след тези стъпки всичко работи добре за вас. Видях много подобни инструкции в интернет, в които просто има много ненужна информация, която само обърква. Затова се опитах да направя статията възможно най-проста и информативна.