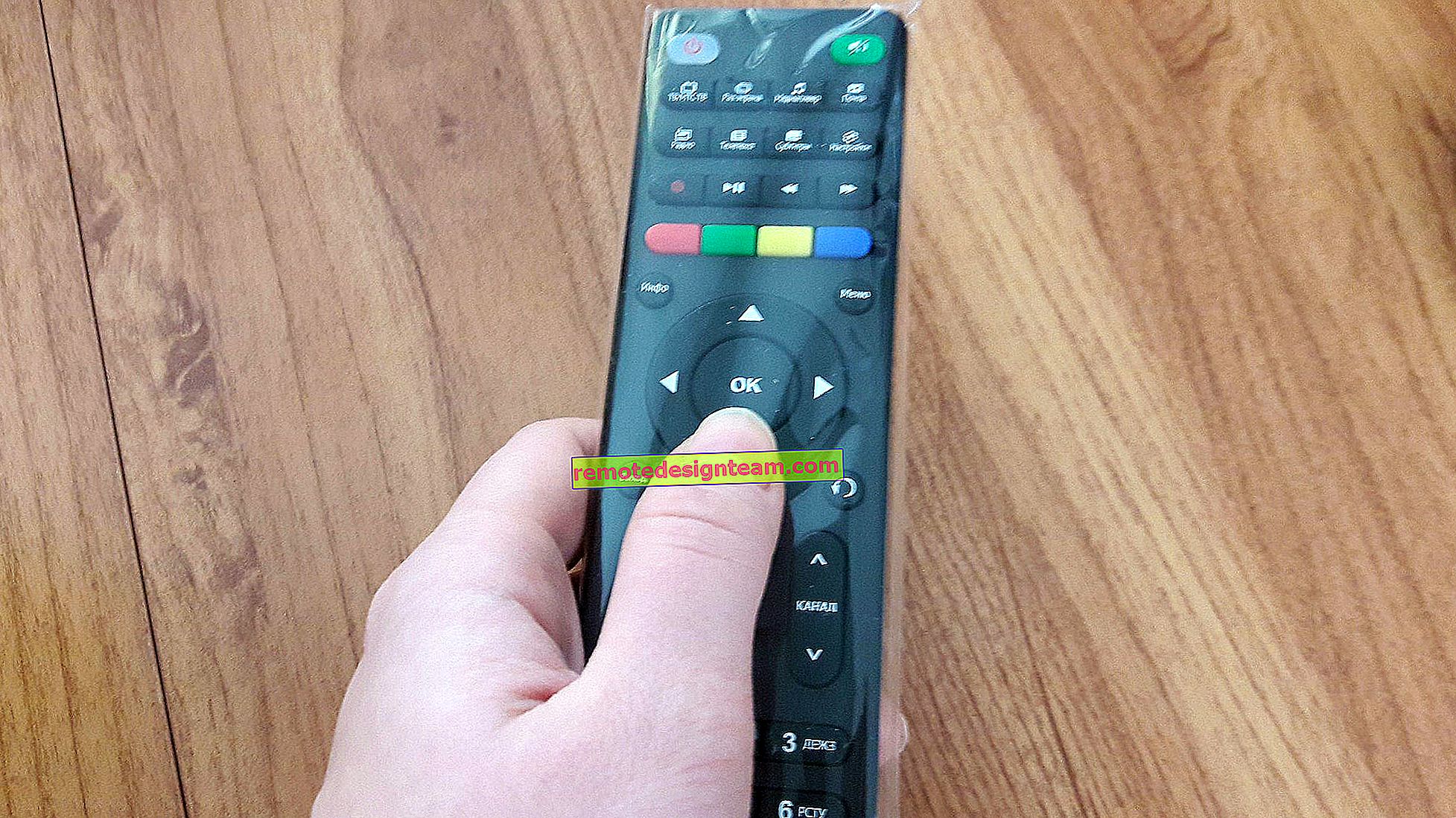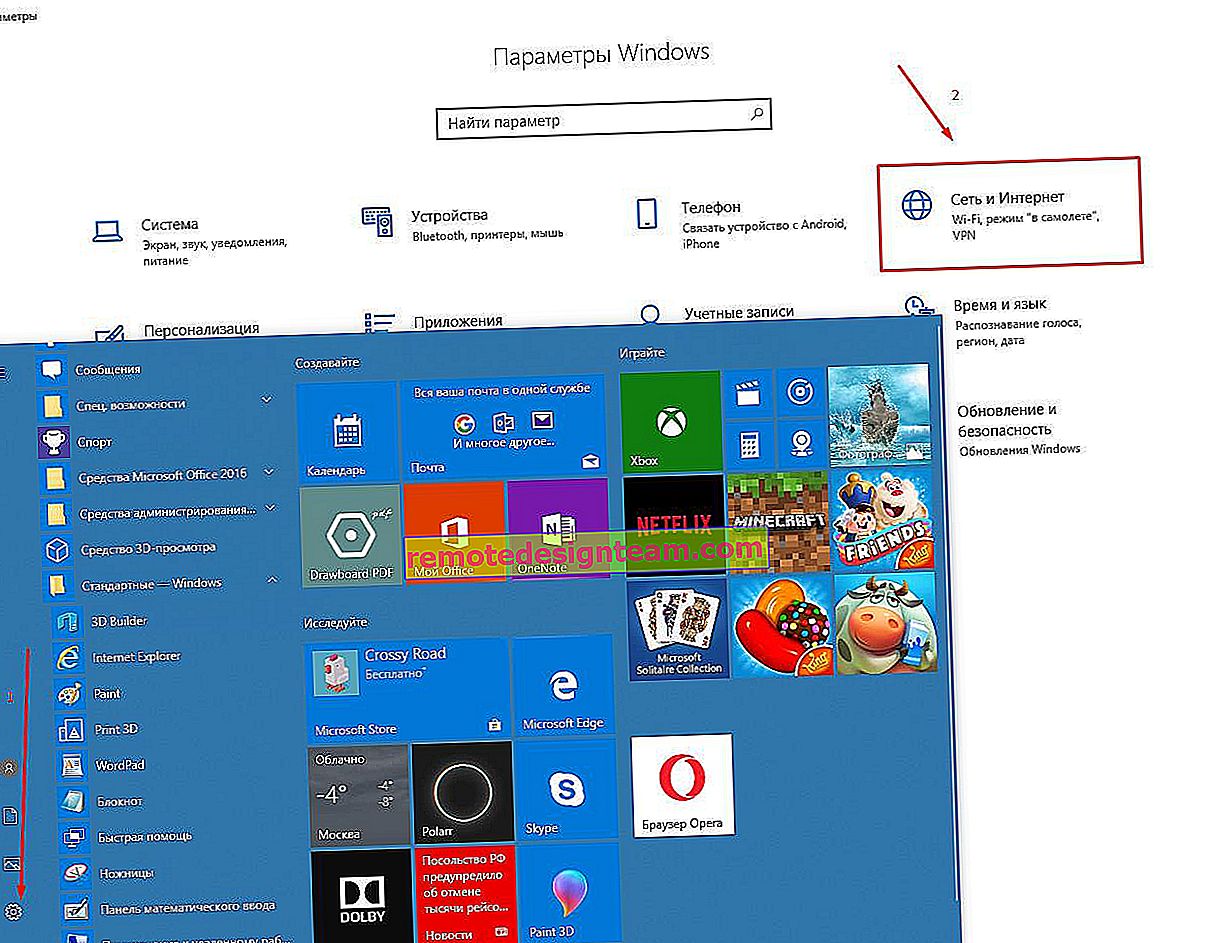Как да промените или поставите Wi-Fi парола на TP-Link
Днес статията ще бъде посветена на рутери TP-Link. Ще ви кажа как да поставите парола в Wi-Fi мрежата на TP-Link рутер. Ако просто трябва да смените паролата си, то според тази инструкция можете да го направите. Помислете за процеса на инсталиране или промяна на паролата специално за защита на Wi-Fi мрежата. Просто рутерът има друга парола, която защитава настройките. Можете да го промените според тази инструкция. И как допълнително да защитя настройките на рутера TP-Link, написах в тази статия.
Наложително е да защитите вашата Wi-Fi мрежа. Нещо повече, това трябва да се направи, докато конфигурирате рутера. Винаги пиша за това в инструкциите за конфигуриране на рутери на конкретни модели. Ако не зададете парола за Wi-Fi и оставите мрежата си отворена, тогава всеки може да се свърже с нея.
Някои от съседите определено няма да пропуснат такава възможност :) Да, сега доставчиците предлагат нормална скорост и пълна неограничена, и изглежда дори не е жалко, оставете си да използвате Интернет. Но ако всичко беше толкова просто, има няколко нюанса: всички устройства, които ще се свържат с вашия рутер (в допълнение към вашия), ще заредят самия рутер и той може просто да не може да издържи натоварването, скоростта на интернет връзката ще спадне и дори и съществува риск някой да има достъп до вашата локална мрежа и вашите файлове на вашия компютър. Мисля, че това е достатъчно, за да защитим надеждно вашия Wi-Fi и да зададем добра парола, което сега ще направим на рутера TP-Link.
Тази статия е полезна за всички модели рутери Tp-Link: TL-WR740N, TL-WR841N, TL-WR940N, TL-WA701ND, TL-WR743ND, TL-WR842ND, TL-MR3220 и други модели. Наскоро актуализирах статията и добавих информация за конфигуриране на защитата в новия уеб интерфейс.
Докато не забравих, ще дам още една връзка към статия за създаване на Wi-Fi мрежа: //help-wifi.com/nastrojka-wi-fi-setej/nastrojka-besprovodnoj-wi-fi-seti-na-routere-tp-link/ в него казах как да променя името на мрежата, да конфигурирам канала и други параметри.
Как да настроите парола за Wi-Fi на рутер TP-Link
Това може да стане в контролния панел на самия рутер. Първо, трябва да преминем към настройките. За целта се свързваме с рутера чрез Wi-Fi или с помощта на мрежов кабел, отваряме всеки браузър и въвеждаме адреса 192.168.1.1 . При някои модели настройките могат да бъдат отворени на 192.168.0.1 . Вижте тази информация на самия рутер, на стикер. Или вижте инструкциите: Как да въведете настройките на рутера TP-Link?
Трябва да бъдете подканени за потребителско име и парола. По подразбиране е admin и admin . Може би вече сте ги променили, така че въведете своите. Ако сте променили и забравили (стандартните не се вписват), тогава ще трябва да нулирате настройките.
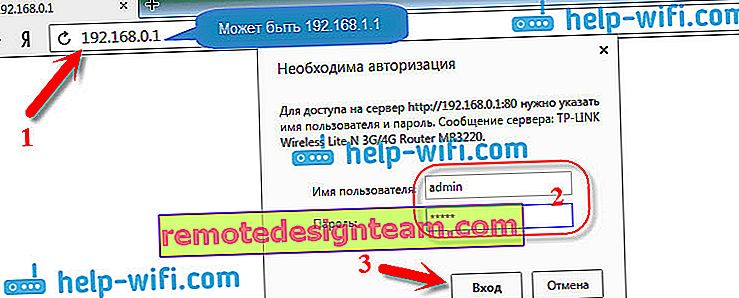
След това в настройките задайте паролата за Wi-Fi мрежата. Ние правим това:
- Щракнете върху раздела Wireless - Wireless Security .
- Маркирайте WPA / WPA2 - Личен (препоръчително) .
- В елементите Версия и Шифроване Ви съветвам да оставите Автоматично , така че по-късно да няма проблеми с свързването с Wi-Fi.
- И в полето Парола (PSK Password) въведете паролата, която ще използвате, когато се свързвате с вашия Wi-Fi. Паролата трябва да е дълга най-малко 8 знака и за предпочитане сложна. Опитайте се да не забравите паролата си или по-добре да я запишете. Ако забравите, можете да опитате да запомните паролата.
- Щракнете върху бутона Save, за да запазите настройките.
- Това е, поставихме парола за Wi-Fi! Сега нашият TP-Link рутер е защитен.
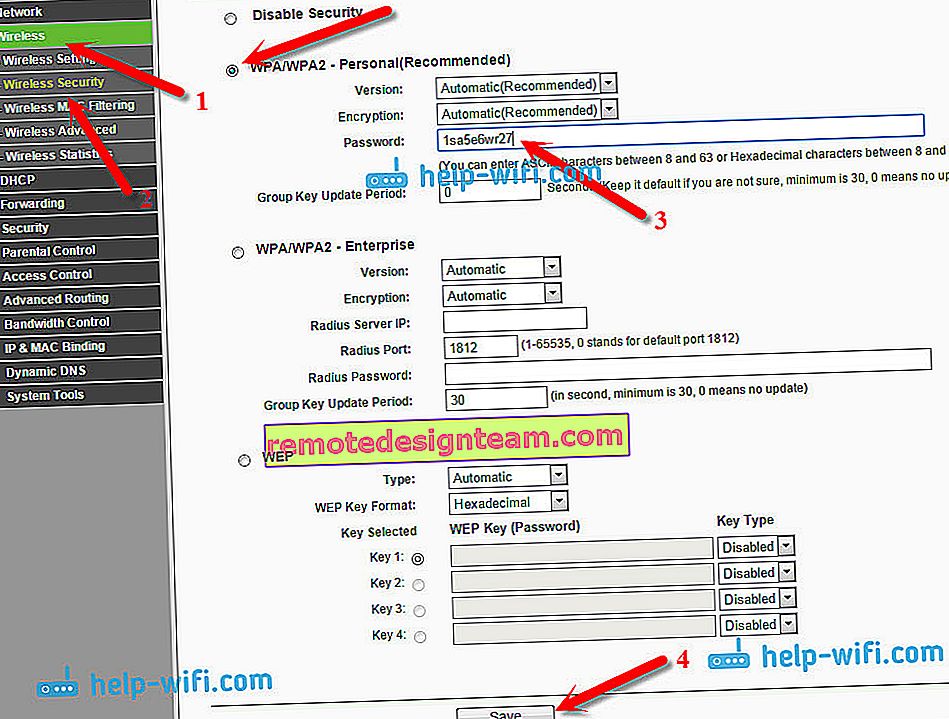
След това кликнете върху връзката "кликнете тук", за да рестартирате рутера си. Или рестартирайте под „Системни инструменти“ - „Рестартиране“.

Ако просто сте искали да промените паролата за Tp-Link, тогава правим всичко по същия начин, само изтриваме старата парола, задаваме нова и запазваме настройките. След рестартиране трябва да се свържете с вашата мрежа, като използвате новата парола, която току-що зададохме.
Как да промените паролата на TP-Link рутер (нов контролен панел)
Ако имате нов TP-Link рутер с актуализиран уеб интерес, който е в сини тонове, тогава влизането в настройките и промяната на паролата за Wi-Fi мрежата ще бъдат малко по-различни. Отидете до настройките на tplinkwifi.net или 192.168.0.1 .
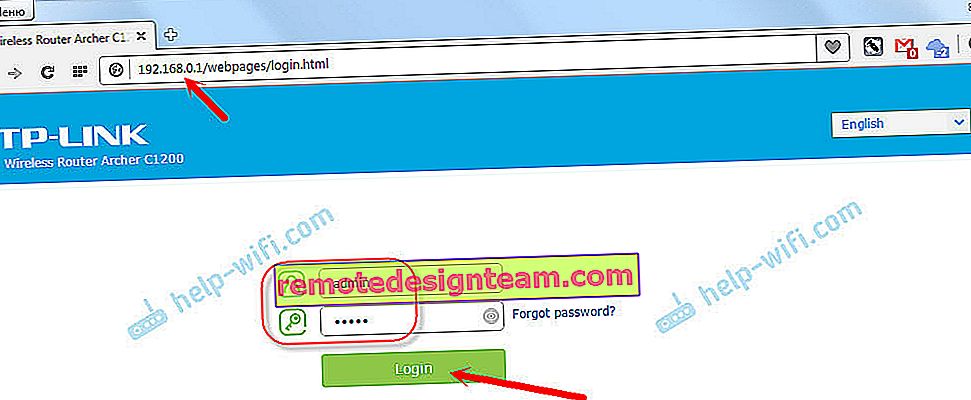
Можете да промените паролата в раздела „Основни“ - „Безжични“.
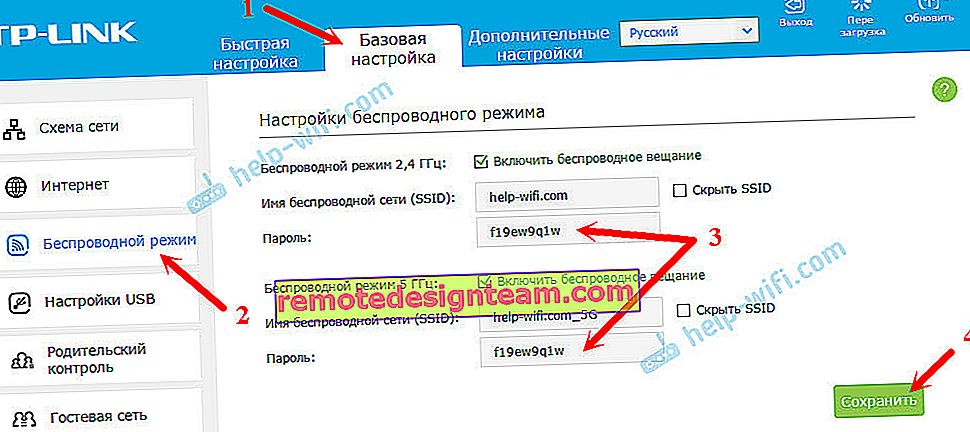
Моля, обърнете внимание, че ако имате двулентов рутер, който разпространява две Wi-Fi мрежи на 2,4 GHz и 5 GHz, тогава трябва да се зададе парола за двете мрежи. Тя може да бъде еднаква или различна. Няма значение кой ви подхожда най-добре.
Устройствата не се свързват чрез Wi-Fi с TP-Link след промяна на паролата
Много популярен проблем. След като смените или зададете нова безжична парола, вашите устройства (компютри, лаптопи, телефони, таблети, телевизори и др.) Може просто да не се свържат с Wi-Fi. На компютъра обикновено се появява много популярна грешка: „Мрежовите настройки, запазени на този компютър, не отговарят на изискванията на тази мрежа.“
По правило този малък проблем се решава чрез просто премахване на Wi-Fi мрежата и повторно свързване, този път с нова парола. Премахването на мрежа не е трудно. На мобилно устройство просто кликнете върху самата мрежа и просто задръжте и след това изберете „изтриване на мрежа“. Писах за това как да направя това на компютър в статията: премахнете Wi-Fi мрежата под Windows 7 и отделна инструкция за Windows 10. Там тази функция се нарича „забрави мрежата“.
След тези прости стъпки всичко трябва да работи. Ако нещо, попитайте в коментарите.