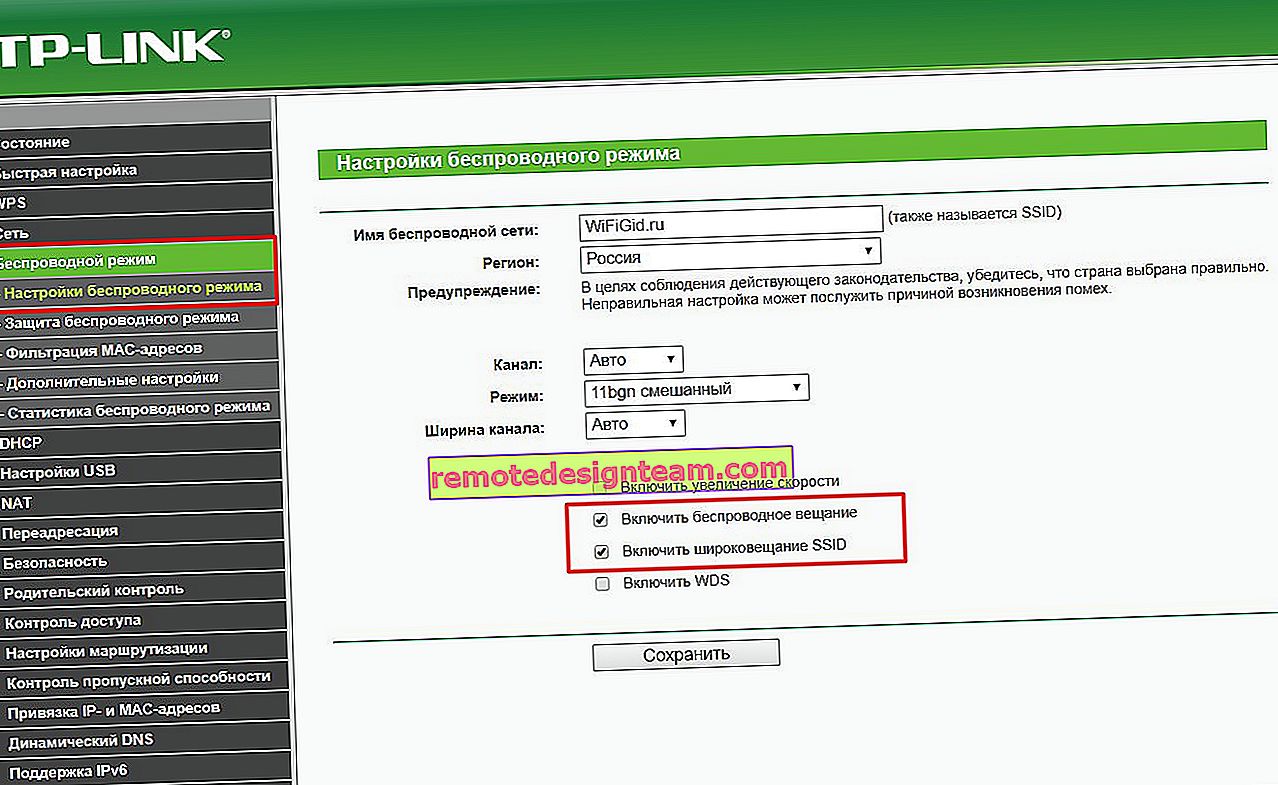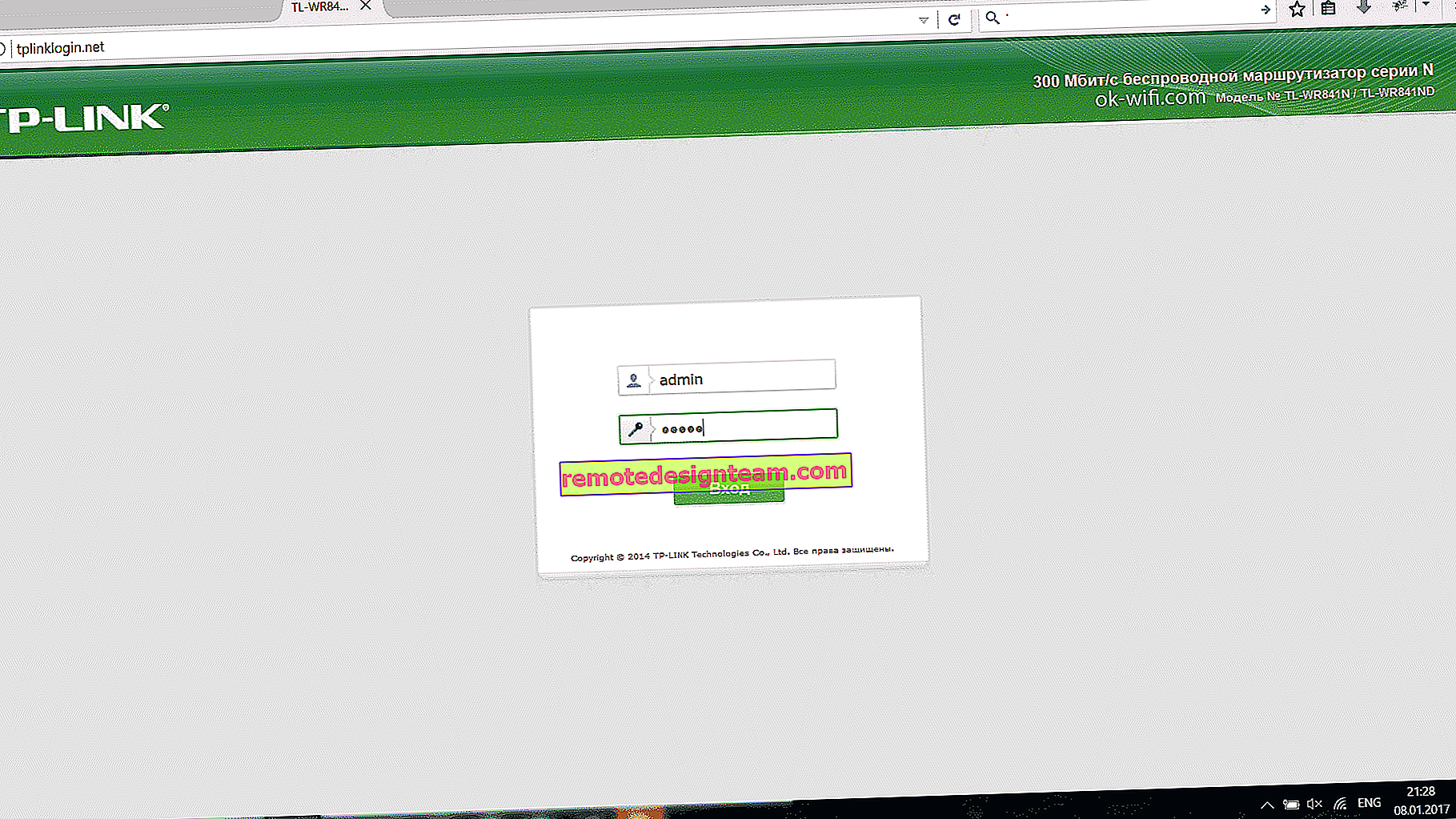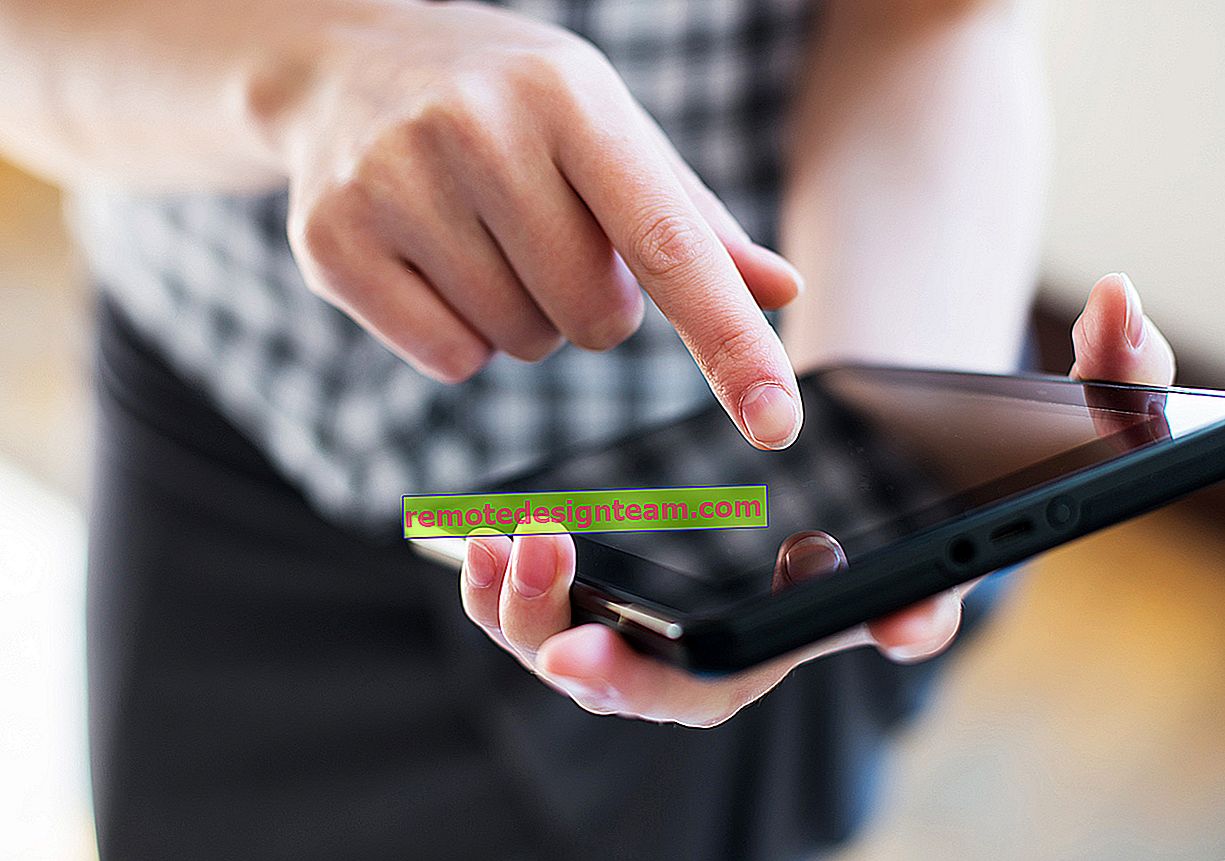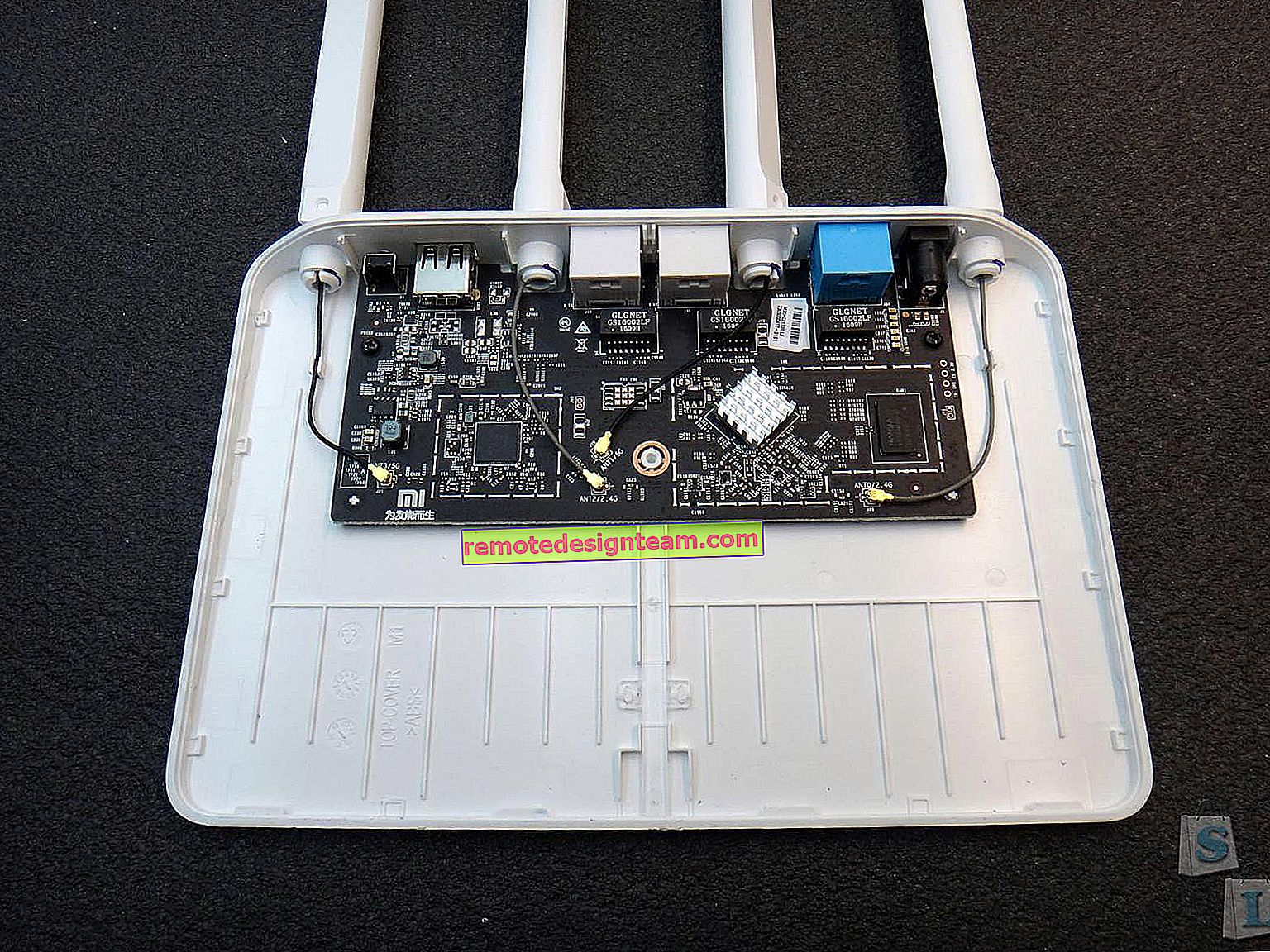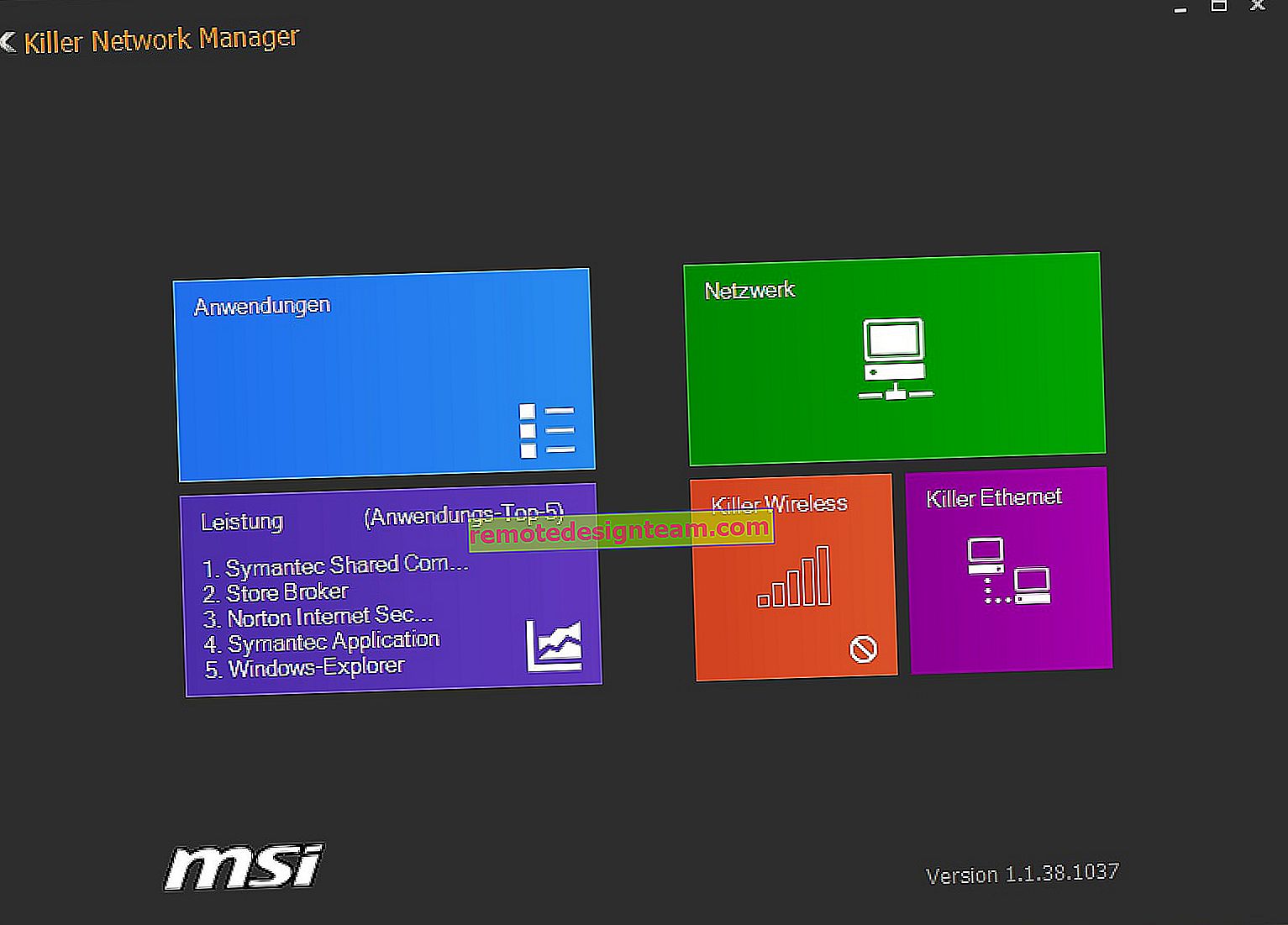Как да картографирам мрежово устройство в Windows 10?
Ако имате локална мрежа у дома или на работа между устройства, имате достъп до споделена папка на друг компютър, както и ако имате инсталирано мрежово хранилище (NAS) или USB устройство е свързано към рутера, тогава в Windows 10 това може да се картографира като мрежово устройство. В тази статия ще разгледаме този процес като използваме като пример Windows 10. Но в други версии на Windows практически няма разлики.
Чрез картографиране на мрежово устройство можем бързо да получим достъп до определена мрежова папка. Всички мрежови устройства се показват в Explorer (Този компютър). Разбира се, за да монтира споделена папка като отделно устройство, нашият компютър трябва да намери тези споделени папки. Просто казано, в изследователя, в раздела "Мрежа", трябва да имаме достъп до папки на други компютри в мрежата, до мрежово устройство за съхранение или рутер (ако към него е свързано флаш устройство или диск).
Показвам го с моя пример. Разделът Мрежа показва моя компютър, друг компютър, който е в мрежово съседство, и USB устройство, което е свързано с моя рутер.

Ако имате устройства там, можете да картографирате техните споделени папки като мрежово устройство. Ако те не са там или липсват само необходимите компютри или устройства, тогава е възможно да е необходимо да конфигурирате локална мрежа. Тук статиите са полезни:
- Настройване на локална мрежа в Windows 10
- Настройване на локална мрежа чрез Wi-Fi рутер с примера на Windows 7
В Windows 10 може да има други причини, поради които мрежовите устройства не се показват в раздела Мрежа. Писах за тях в тази статия: споделените папки, мрежовите компютри, флашките, дисковете не се показват в раздела „Мрежа“ на Windows Explorer.
Ако необходимите устройства са се появили в мрежовата среда, можете да продължите.
Свързваме споделената папка като мрежово устройство
Отидете на "Този компютър". Кликнете върху „Компютър“ - „Картографиране на мрежово устройство“.

Кликнете върху бутона „Преглед“, изберете необходимата споделена папка от мрежовата среда и щракнете върху „Ok“.

Можете да оставите буквата на устройството по подразбиране или да изберете друга.
Ако трябва да посочите друго потребителско име / парола за достъп до тази папка, поставете отметка в квадратчето до „Използване на различни идентификационни данни“. Но като правило това не е необходимо да се прави.
Моля, обърнете внимание: в зависимост от настройките за споделяне на устройството, с което искате да се свържете, може да се наложи да предоставите потребителско име и парола.

Показах това, използвайки пример за свързване на USB устройство за съхранение като мрежово устройство, което е свързано към USB порта на рутера.
По същия начин можете да свържете друг компютър в локалната мрежа.

Всички картографирани устройства ще се появят в Windows 10 Explorer. В раздела Този компютър.

За да демонтирате устройство от мрежово местоположение, просто щракнете с десния бутон върху него и изберете Демонтиране.

След това този диск ще изчезне от Windows Explorer.
Можете също така да създадете пряк път, ако е необходимо.

Той ще бъде поставен на вашия работен плот. И ще имате достъп до споделена папка на друг компютър или мрежово устройство директно от вашия работен плот.
Надявам се, че малкото ми ръководство е полезно. Очаквам с нетърпение вашите коментари и въпроси.