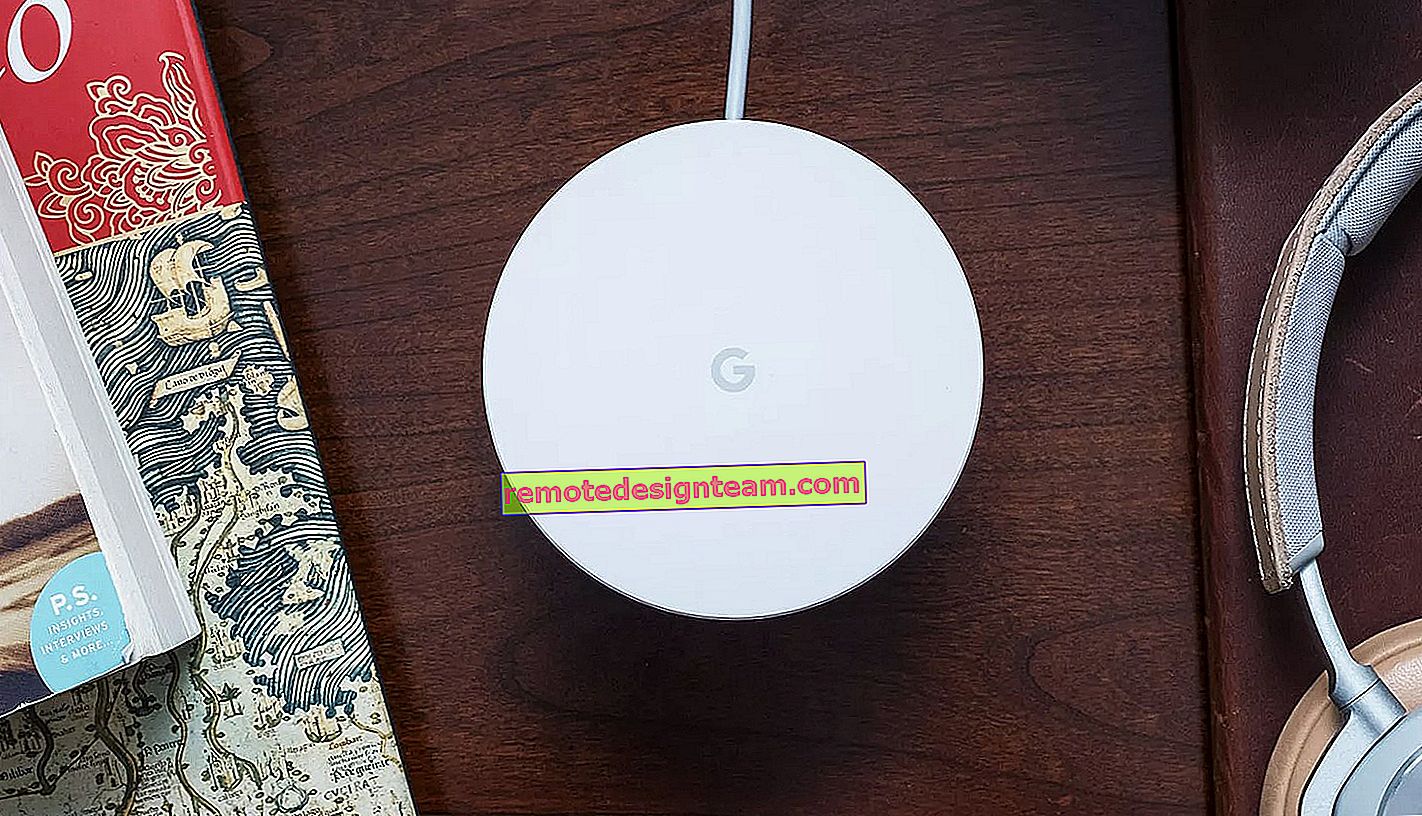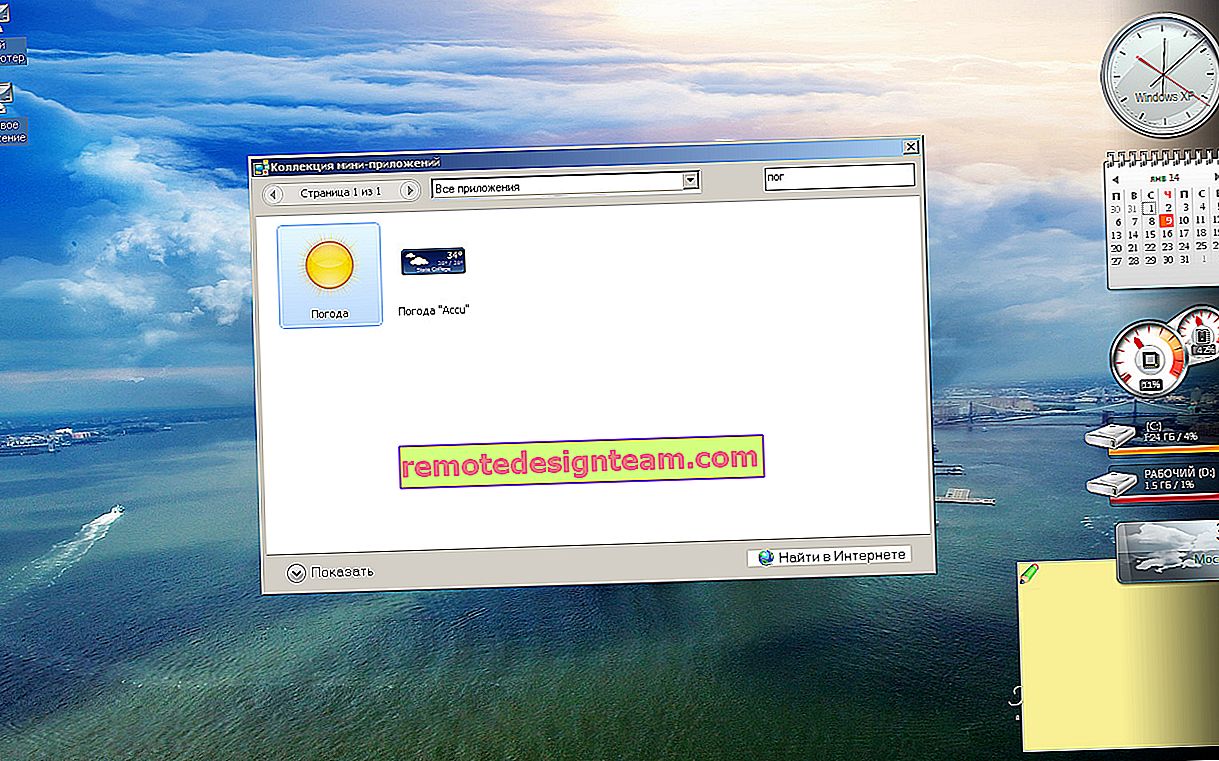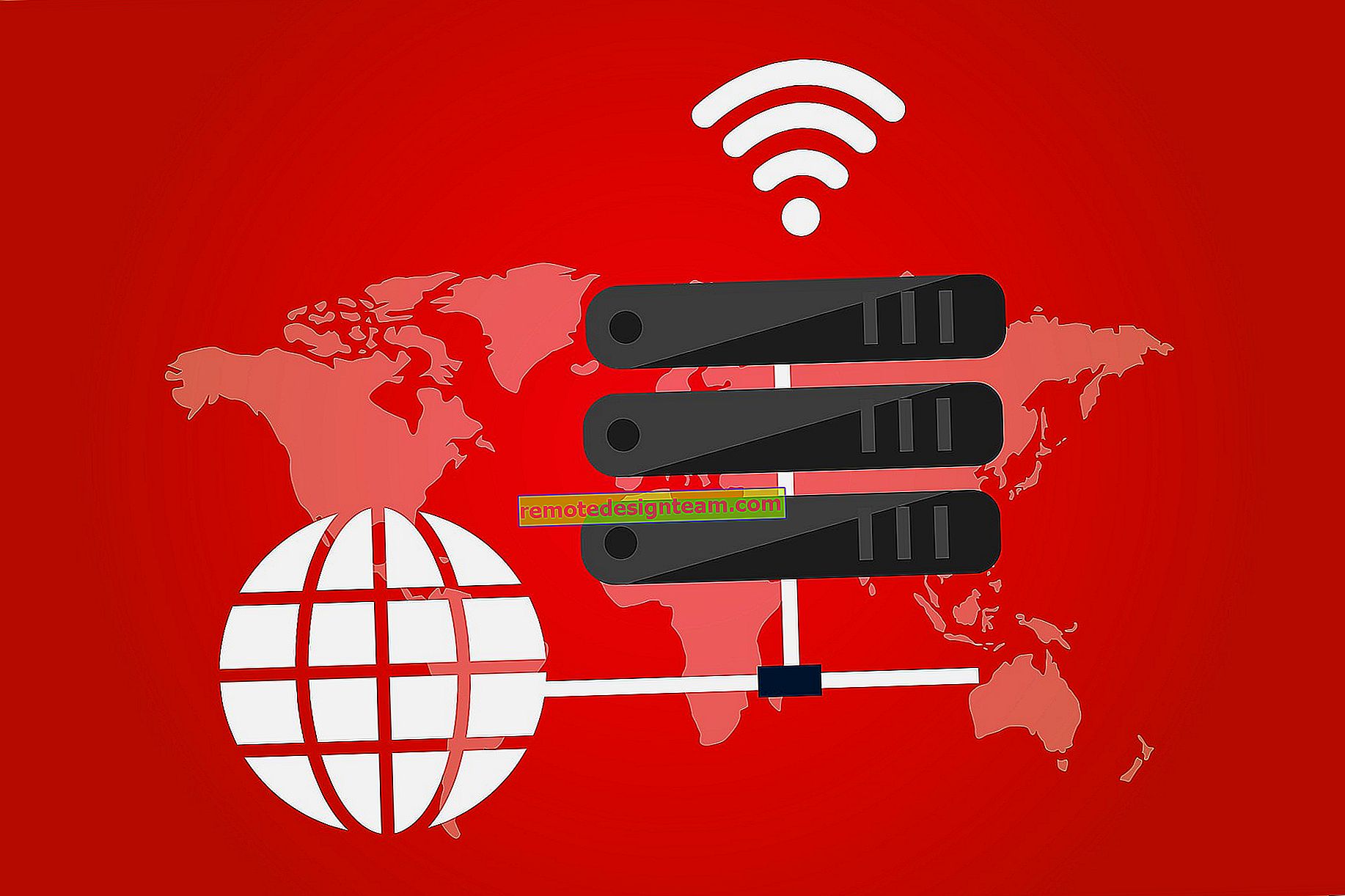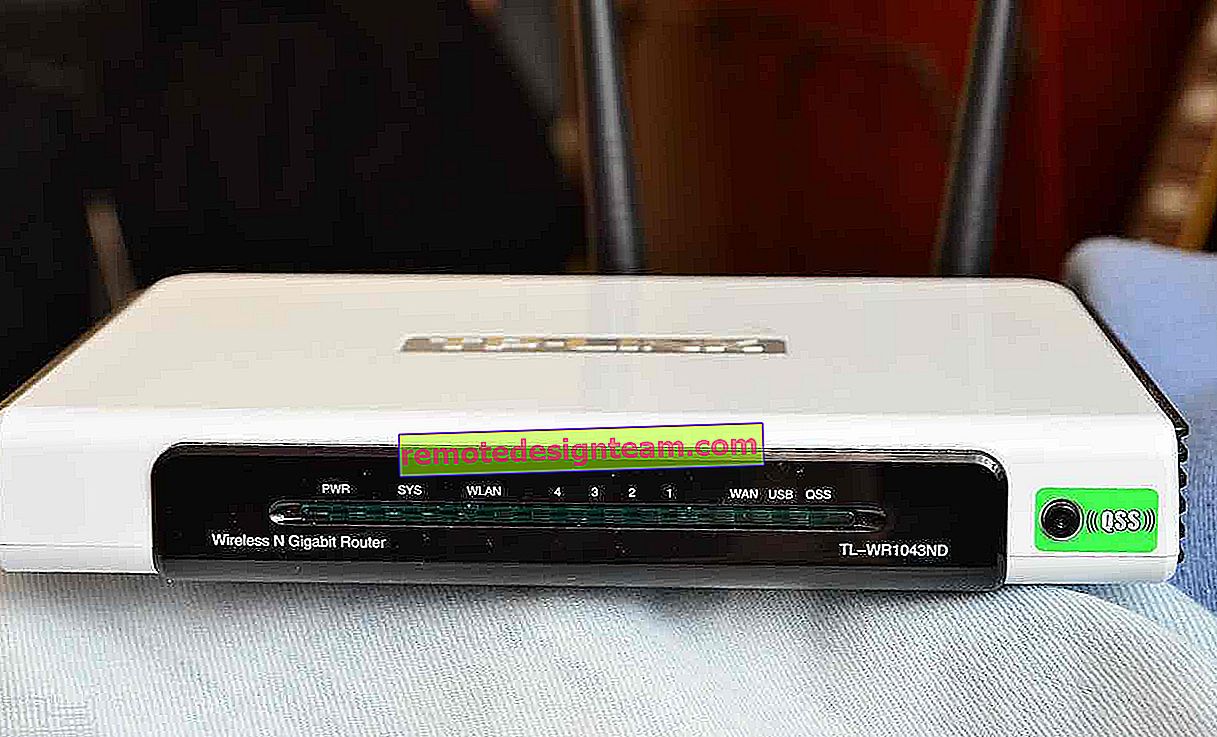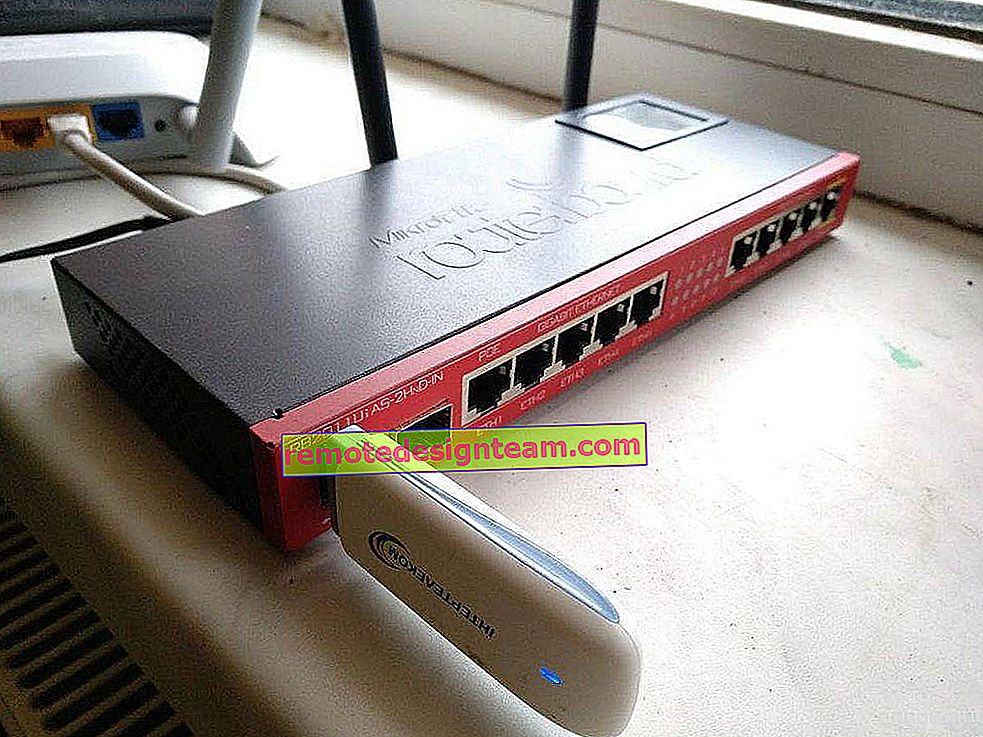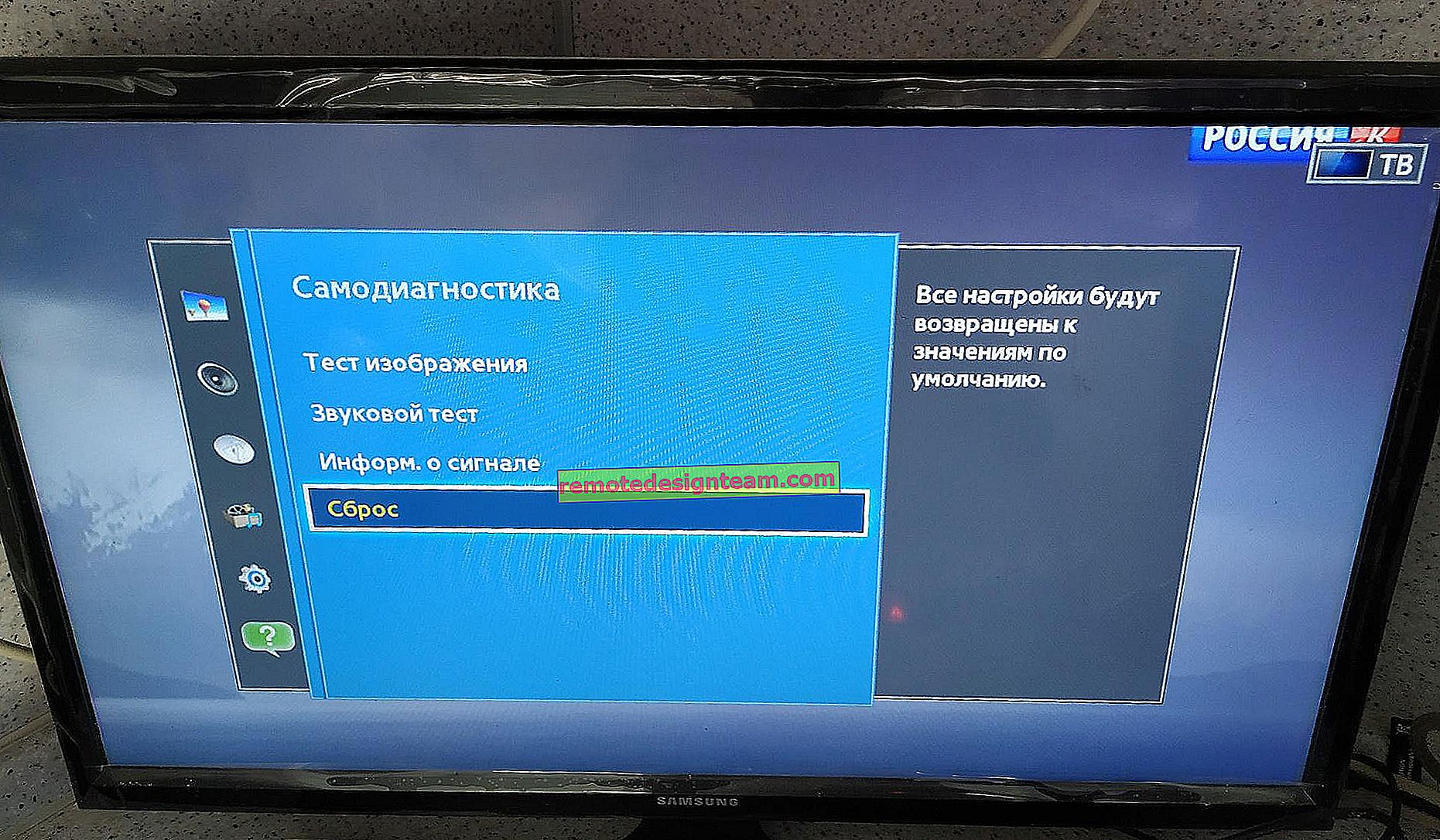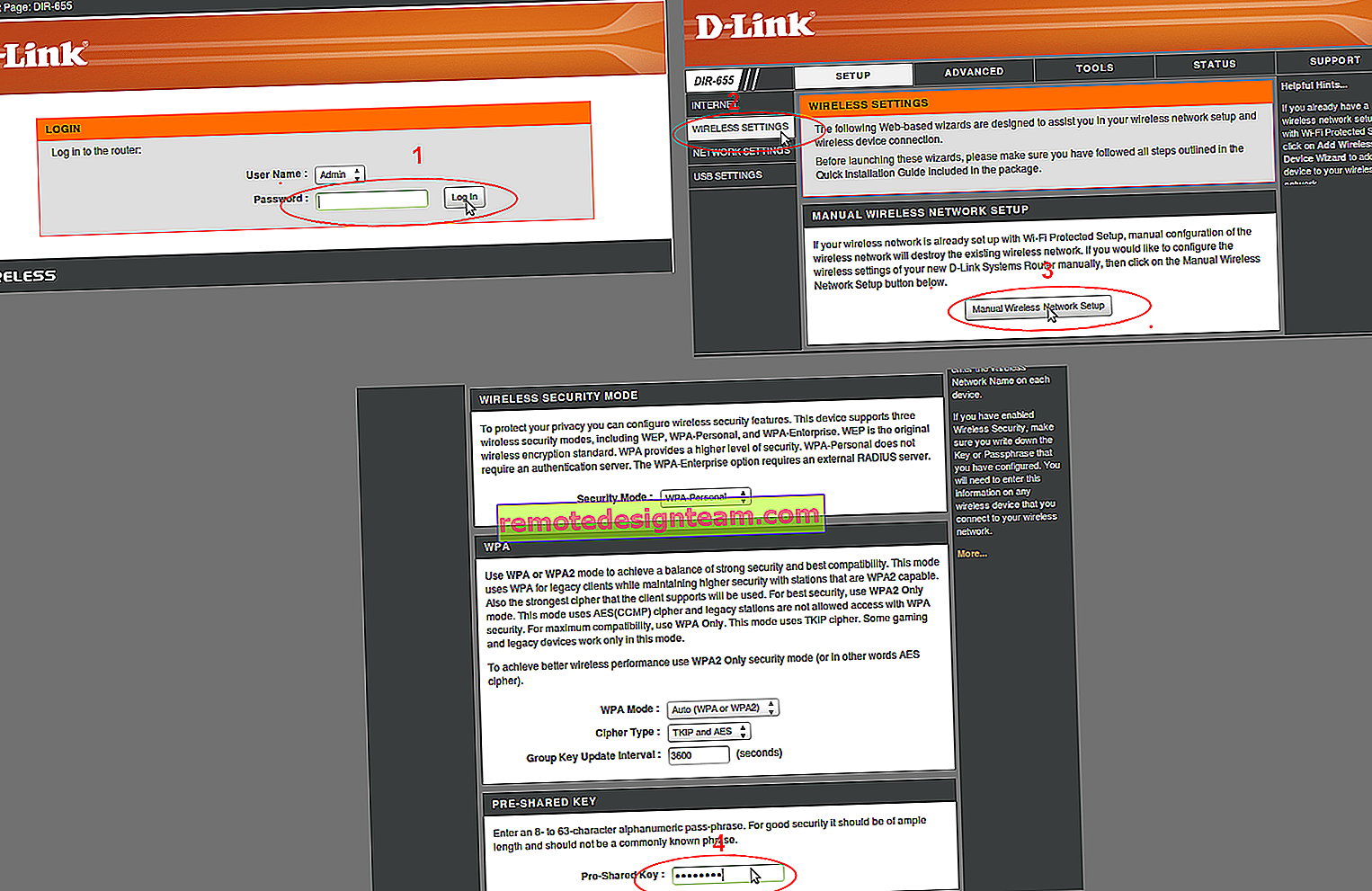DHCP не е активиран на мрежовия адаптер „Безжична мрежа“, „Ethernet“, „Локална връзка“
Най-популярният проблем при свързване на компютър или лаптоп към Интернет е, когато изглежда всичко е свързано, но интернет не работи. В този случай може да има много различни симптоми, причини и решения. Първата стъпка е да разберете каква е причината. Препоръчвам да се съсредоточите върху грешки, които се показват в Windows. Малко хора веднага започват да диагностицират проблеми. И напразно, защото ако самият инструмент за диагностика и отстраняване на неизправности не може да поправи всичко, то поне ще ни разкаже за грешката и ще ни каже къде и как да търсим проблема. Както в нашия случай с грешката „DHCP не е активиран на мрежовия адаптер ...“, която може да се види в Windows 10, Windows 7 и т.н.
Когато след свързване на кабел или след свързване с Wi-Fi мрежа (или опит за свързване) видите грешка „Неидентифицирана мрежа“, „Няма връзка с Интернет“, „Няма връзка. Не сте свързани с никоя мрежа“, „Без достъп до Интернет "и т.н., след което стартирайте отстраняване на неизправности.

Възможно е по време на процеса на диагностика да се появи грешка „DHCP не е активиран на адаптера за безжична мрежа“ (когато е свързан чрез Wi-Fi):

Или „DHCP не е активиран на мрежовия адаптер Ethernet“ (това е в Windows 10, когато е свързан към интернет с помощта на мрежов кабел). В Windows 7 адаптерът ще бъде посочен като Local Area Connection или Wireless Network Connection.

В същото време в самата система (в моя случай в Windows 10) състоянието на мрежовата връзка ще изглежда по следния начин (може леко да се различава в зависимост от метода на свързване):

Ако всичко е приблизително еднакво за вас, значи сте попаднали на правилното място. Сега ще ви покажа как можете да разрешите този проблем. Но първо, няколко думи за това защо се появява тази грешка и защо този DHCP не е активиран на мрежовия адаптер.
Накратко, DHCP позволява на Windows автоматично да получава IP адреси от вашия рутер или хардуера на вашия ISP. И тази грешка се появява, когато DHCP не може автоматично да получи адреси или не може да получи тези адреси, които са регистрирани ръчно. Най-често това се случва, след като самият потребител или някакъв софтуер промени DHCP настройките в свойствата на адаптера "Безжична мрежа" или "Ethernet". Това е в Windows 10. А в Windows 7 това са адаптерите за безжична мрежова връзка и локална връзка.
Как да поправя грешката „DHCP не е активиран в мрежовия адаптер ...“ в Windows 10?
За Windows 8 и Windows 7 тези насоки също трябва да работят. Някои елементи и настройки на менюто може да се различават леко. Ще покажа всичко, като използвам Windows 10 като пример.
Решение №1: чрез диагностика на мрежата на Windows
Ако имате късмет, веднага след стартиране на инструмента за диагностика ще се появи следното съобщение: "Автоматично актуализиране на мрежовите настройки. Системата поддържа автоматични мрежови настройки." Не се колебайте да кликнете върху „Прилагане на тази корекция“.

Или след като бъде открит проблем, например „DHCP не е активиран на адаптера за безжична мрежа“ кликнете върху „Опитайте да възстановите като администратор“.

Ако системата е в състояние да разреши автоматично този проблем, тогава съобщението "Fixed" ще се появи срещу открития проблем и Интернет ще работи.

Ако не работи за първи път, рестартирайте компютъра и стартирайте отново диагностиката.
Решение # 2: Проверете DHCP настройките ръчно
Първото нещо, което трябва да направим, е да отворим прозореца Network Connections. Това може да се направи с помощта на командата ncpa.cpl . Натиснете клавишната комбинация Win + R, копирайте тази команда в полето "Отваряне" и щракнете върху "ОК".
След това трябва да щракнете с десния бутон на мишката и да отворите "Свойства" на адаптера, когато сте свързани, чрез което сте получили тази грешка. В случая с Windows 10: „Ethernet“ е кабелна връзка, а „Wireless“ е Wi-Fi връзка.

След това изберете протокола "IP версия 4 (TCP / IPv4)" и кликнете върху бутона "Свойства". Задаваме автоматично получаване на IP и DNS адреси, както е показано на екранната снимка по-долу, и кликваме "Ok".

Ако интернет връзката не се появи и състоянието „Неидентифицирана мрежа“ в близост до адаптера не изчезне, уверете се, че сте променили настройките на самия адаптер, чрез който се свързвате. Също така рестартирайте компютъра си.
По-горе показах две основни решения, с помощта на които най-често е възможно да се отървете от тази грешка. Ако не успеете, вижте други решения.
Допълнителни решения и съвети
- Нулирайте мрежовите настройки. Тук инструкциите са за Windows 10, а тук за Windows 7 и Windows 8.
- Ако връзката е чрез рутер, тя ще я рестартира. Проверете дали Интернет работи на други устройства (чрез същия рутер). За да разберете каква е причината, можете да прочетете статията Рутерът е спрял да разпространява интернет. Как да открием причината и да я отстраним.
- Ако кабелът към компютъра е свързан директно от интернет доставчика, изключете го и го свържете отново. Рестартирайте компютъра си. Препоръчително е също да се обадите на поддръжката на доставчика и да разберете дали има проблеми от тяхна страна. Или се опитайте да свържете интернет с друг компютър.
- Спомнете си какво правехте на компютъра, преди да се появи грешката „DHCP не е активиран в мрежовия адаптер“. Може би по този начин ще бъде възможно да се намери причината и да се отстрани. Ако преди това сте инсталирали нещо или сте променили настройките и не знаете как да върнете всичко обратно, пишете в коментарите.
- Друга подобна грешка: Мрежовият адаптер няма валидни IP настройки. Вижте дали това е вашият случай.
- Опитайте се да регистрирате IP настройките ръчно. Показах как да направя това в тази статия.
- Опитайте се да спрете антивируса напълно за всеки случай. Ако е инсталиран на вашия компютър.
- Препоръчително е да преинсталирате мрежовия адаптер. За да направите това, отидете в диспечера на устройствата и премахнете мрежовата карта или Wi-Fi адаптера (в зависимост от това с кой адаптер имате проблеми).
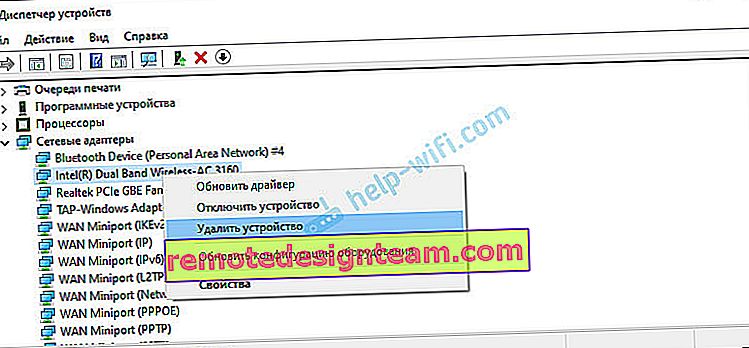 След деинсталиране и рестартиране на компютъра може да се наложи да преинсталирате драйвера. Тук може да намерите полезни инструкциите за инсталиране на драйвера за мрежовата карта и инструкциите за инсталиране (актуализиране) на драйвера за Wi-Fi адаптер.
След деинсталиране и рестартиране на компютъра може да се наложи да преинсталирате драйвера. Тук може да намерите полезни инструкциите за инсталиране на драйвера за мрежовата карта и инструкциите за инсталиране (актуализиране) на драйвера за Wi-Fi адаптер. - Няма да е излишно да проверите компютъра си за всякакви вируси и злонамерен софтуер, като използвате специални антивирусни програми. Можете да използвате AdwCleaner, Dr.Web CureIt!, Kaspersky AVP Tool, CrystalSecurity, AVZ и други.
Винаги можете да ми пишете в коментарите по-долу. За какво? Например, за да поговорим подробно за вашия проблем (по темата на тази статия). Може би ще мога да забележа това, което не сте забелязали, и да ви дам някакво решение. Или можете да споделите вашето решение, ако не е в статията. Или просто напишете как успяхте да се отървете от деактивираната DHCP грешка на мрежовия адаптер.
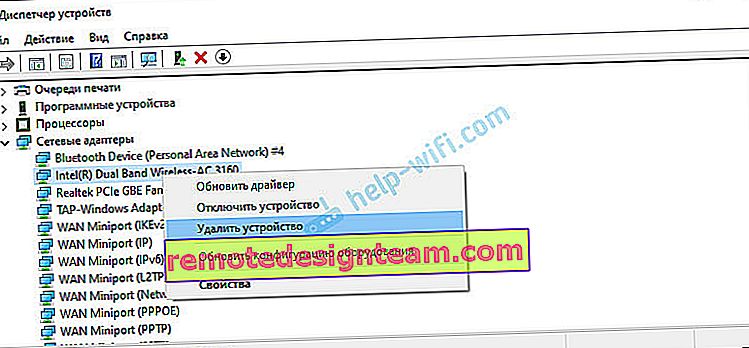 След деинсталиране и рестартиране на компютъра може да се наложи да преинсталирате драйвера. Тук може да намерите полезни инструкциите за инсталиране на драйвера за мрежовата карта и инструкциите за инсталиране (актуализиране) на драйвера за Wi-Fi адаптер.
След деинсталиране и рестартиране на компютъра може да се наложи да преинсталирате драйвера. Тук може да намерите полезни инструкциите за инсталиране на драйвера за мрежовата карта и инструкциите за инсталиране (актуализиране) на драйвера за Wi-Fi адаптер.